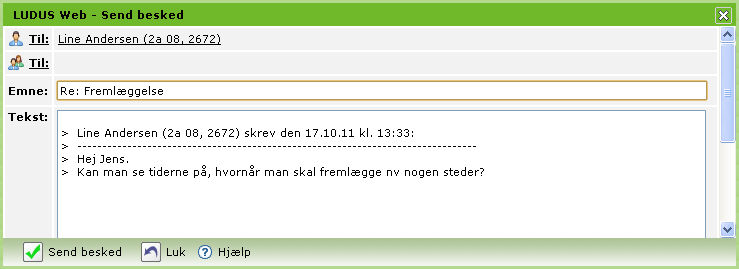Send besked (grøn)
AdgangAdgang for a
Når du åbner pop-op-menupunktet Send besked fra rullegardinet under Menu, får du en dialog, hvori du kan vælge en eller flere modtagere af beskeden og kan skrive et emne samt selve beskedteksten. Beskeder kan desuden sendes fra flere andre steder i systemet - fx kan man sende besked til en lærer ved at klikke på lærerens initialer i skemaet, og til kursister/elever på et udvalgt modul fra fanebladet Kursister i menupunktet Moduler.
Bemærk: Der findes en anden variant af Send besked, som du får, når du arbejder i de nye dele af LUDUS Web. Se beskrivelsen af denne grå variant af Send besked ved at klikke her.
Læs om:
- Oprette en besked
- Sende til enkelte modtagere
- Sende til større grupper af kursister/elever (kun lærere og administrative medarbejdere)
- Vedhæfte dokumenter (kursister kan kun vedhæfte dokumenter i den grå udgave af Send besked)
- Sms (kun administrative medarbejdere)
- Modtage og svare på besked
Oprette en besked
De forskellige brugertyper har forskellige muligheder i forbindelse med afsendelse af beskeder, se nedenfor. Fælles er muligheden for at vælge en eller flere modtagere af en besked, samt selve beskedens overskrift (emnet) og indhold (tekst).
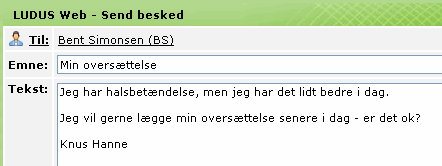
Sende til enkelte modtagere
Når du klikker på ![]() får du mulighed for at vælge en eller
flere personer som modtagere. Du kan vælge (klik på de grønne fremhævninger
for uddybning):
får du mulighed for at vælge en eller
flere personer som modtagere. Du kan vælge (klik på de grønne fremhævninger
for uddybning):
kursister ud fra begyndelsesbogstavet i deres fornavnbegyndelsesbogstavet i deres fornavn
Klik på fx M for at se kursister/elever, hvis fornavn begynder med M. Du kan så vinge dem af, du vil skrive til, og du kan fortsætte med andre forbogstaver på samme måde. Når du lukker dialogen med OK, huskes alle, du har tilføjet.
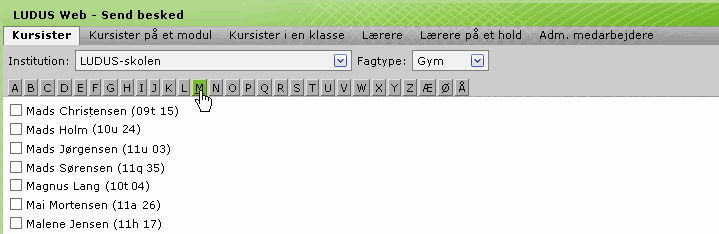 ,
et modulmodul
,
et modulmodul
Klik på et modul i oversigten for at se de aktive kursister/elever på modulet. Du kan så vinge dem af, du vil skrive til (eller vælge alle i feltet for oven), og du kan fortsætte med andre moduler på samme måde. Når du lukker dialogen med OK, huskes alle, du har tilføjet.
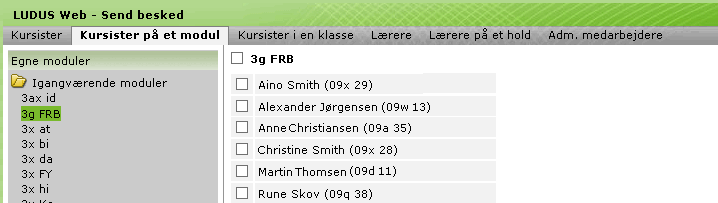 eller en klasseklasse
eller en klasseklasse
Klik på en klasse i oversigten for at se de aktive kursister/elever i klassen. Du kan så vinge dem af, du vil skrive til (eller vælge alle i feltet for oven), og du kan fortsætte med andre klasser på samme måde. Når du lukker dialogen med OK, huskes alle, du har tilføjet.
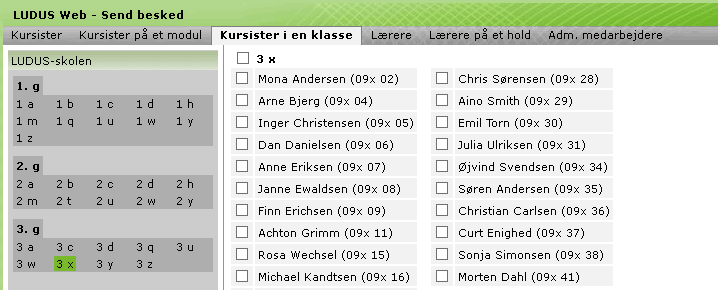
lærere fra en listeliste
Her vises alle lærere (eventuelt skal du først vælge en afdeling, hvis der er flere). Du kan så vinge dem af, du vil skrive til (eller vælge alle i feltet for oven). Hvis der er flere afdelinger, kan du fortsætte med andre afdelinger på samme måde. Når du lukker dialogen med OK, huskes alle, du har tilføjet.
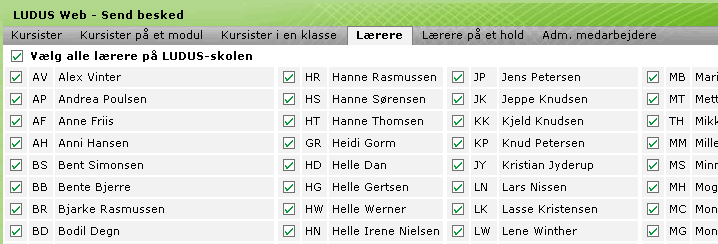 ,
lærere på
et holdlærere på
et hold
,
lærere på
et holdlærere på
et hold
Klik på et hold i oversigten for at se de lærere, som underviser på moduler knyttet til holdet. Du kan så vinge dem af, du vil skrive til (eller vælge alle i feltet for oven), og du kan fortsætte med andre moduler på samme måde. Når du lukker dialogen med OK, huskes alle, du har tilføjet.
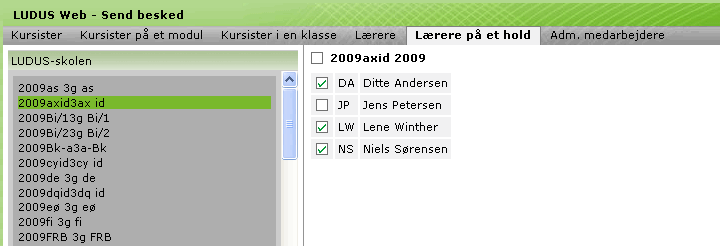 eller fra en personalegruppepersonalegruppe
eller fra en personalegruppepersonalegruppe
Klik på en personalegruppe oversigten for at se medlemmerne (lærere og administrative medarbejdere). Du kan så vinge dem af, du vil skrive til (eller vælge alle i feltet for oven), og du kan fortsætte med andre personalegrupper på samme måde. Når du lukker dialogen med OK, huskes alle, du har tilføjet.
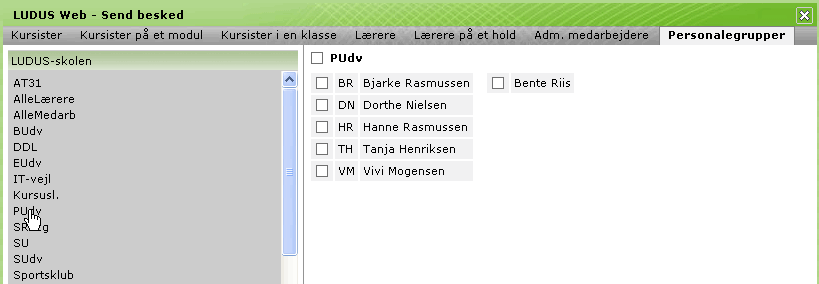
(kursister kan dog ikke se personalegrupper)administrative medarbejdere fra en listeliste
Her vises alle administrative medarbejdere (eventuelt skal du først vælge en afdeling, hvis der er flere). Du kan så vinge dem af, du vil skrive til (eller vælge alle i feltet for oven). Hvis der er flere afdelinger, kan du fortsætte med andre afdelinger på samme måde. Når du lukker dialogen med OK, huskes alle, du har tilføjet.
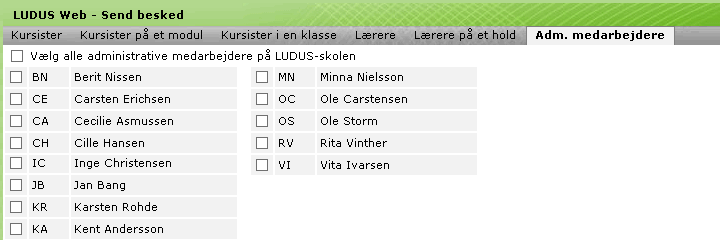
eller fra en personalegruppepersonalegruppe
Klik på en personalegruppe oversigten for at se medlemmerne (lærere og administrative medarbejdere). Du kan så vinge dem af, du vil skrive til (eller vælge alle i feltet for oven), og du kan fortsætte med andre personalegrupper på samme måde. Når du lukker dialogen med OK, huskes alle, du har tilføjet.
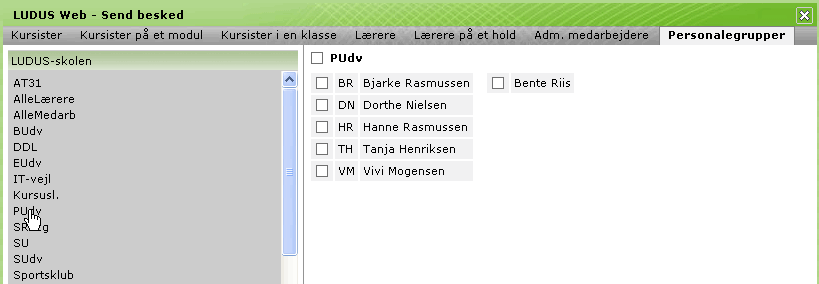
(kursister kan dog ikke se personalegrupper)
Du kan foretage valg fra alle grupper uden at lukke person-dialogen ind imellem. Alle markerede huskes, når dialogen lukkes.
Du kan fjerne en modtager igen ved at klikke på dennes navn:
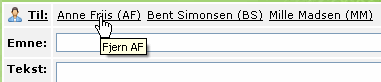
Sende til større grupper af kursister/elever (kun lærere og administrative medarbejdere)
Lærere og administrative medarbejdere kan sende en besked til en større
gruppe kursister på én gang. Dette kan de gøre i den ekstra linje til
modtagere, som de har lige under den allerede omtalte til valg af enkeltpersoner.
Klik på ![]() i
linje 2 for at udvælge en gruppe af kursister. Du kan angive institution
eller afdeling, fagtype og trin:
i
linje 2 for at udvælge en gruppe af kursister. Du kan angive institution
eller afdeling, fagtype og trin:
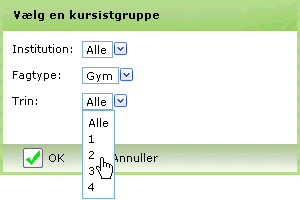
En gruppe af modtagere kan fjernes igen ved at klikke på den.
Vedhæfte dokumenter (kursister kan kun vedhæfte dokumenter i den grå udgave af Send besked)
Lærere og administrative medarbejdere kan vedhæfte dokumenter til beskeder. Dokumenter vedhæftes ligesom andre steder i LUDUS Web, og de kan således enten uploades eller blot vælges fra afsenderens dokumentarkiv.
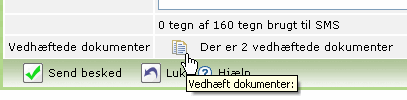
Vedhæftede dokumenter downloades til modtagerens computer ved klik på dokumentnavn i beskeden.
Dokumentet ligger i afsenderens dokumentarkiv. Hvis afsenderen sletter dokumentet fra sit dokumentbibliotek, kan beskedens modtagere ikke længere downloade dokumentet.
SMS (kun administrative brugere)
Hvis skolen abonnerer på afsendelse af sms (der er en tilkøbsfunktion), kan administrative medarbejdere vælge at sende beskeden som sms i stedet for som besked (eller parallelt som begge dele). Administrative medarbejdere har tjekboks for henholdsvis Besked og SMS:
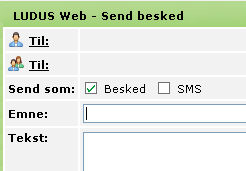
Af hensyn til muligheden for SMS er der under tekstfeltet en tegntæller. Klik på den for at få optalt, om du har overskredet den grænse for antal af tegn, der er defineret i LUDUS Web systemdel >> Indstillinger >> Kommunikation med eksterne systemer >> SMS:
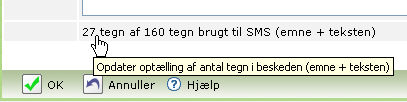
Modtage og svare på besked
Modtagerne vil se beskeden i deres infoboks, når de åbner LUDUS Web( (beskeden forsvinder fra infoboksen, når du klikker på den grønne vinge, og derefter kan du kun se den i menupunktet Beskeder)
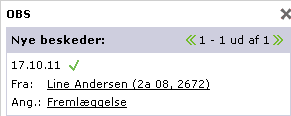
Du kan åbne beskeden på to måder, alt efter, om du bare vil læse den eller på forhånd regner med at svare på den. Hvis du kun vil læse den, klikker du på emnet, der står efter ledeteksten "Ang.". Så vises beskeden på denne måde:
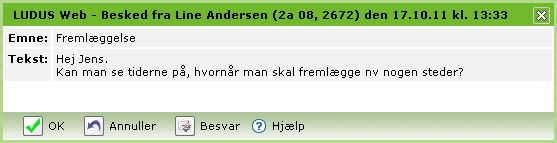
Her kan du vælge Besvar, hvis du beslutter dig til alligevel at svare.
Hvis du fra starten i stedet klikker på afsenderens navn, åbnes beskeden anderledes - nemlig med besvarelse forvalgt, så du både kan læse beskeden og umiddelbart er i gang med at skrive et svar: