Studieplaner
AdgangAdgang hvis du er elev/kursist, lærer eller administrativ medarbejder
Studieplanen for en klasse kan ses i dette menupunkt. Inden det fungerer helt efter hensigten, skal det dog klargøres af enten an administrativ medarbejder eller lærerteamet.
Klargøring af Studieplaner
Administrative medarbejdere og lærerteams har særlige muligheder i forbindelse med menupunktet Studieplaner. De har mulighed for at redigere den tekst, som fortæller om det generelle mål for denne klasse, og de kan udvælge de moduler, der som udgangspunkt skal vises på fanebladet Forløbskalender, hvor deres undervisningsforløb kan ses. Bemærk: Kopiér ikke tabeller fra Word over i LUDUS.
For at LUDUS Web kan give denne adgang til lærerteams, skal lærerne være tildelt rollen Teamleder eller Team i LUDUS kernesystem under Koder >> Klasser.
Klassevælger i Studieplaner
Hvis skolen har blandede studieretninger eller af anden grund har underliggende og overliggende klasser, afspejles dette i klassevælgeren i menupunktet Studieplaner. Her er klassevælgeren opdelt i "Klasser" og "Underliggende klasser".
Adgangen til underliggende klasser kan for eksempel være nyttig i forbindelse med ændring af klasser ved elevernes valg af studieretning efter grundforløbet, hvor en grundforløbsklasse kan ændres til underliggende klasse, fordi den kommer til at indgå i en blandet studieretning. Selv om man ønsker at vedligeholde én samlet studieplan for den samlede klasse, kan adgangen til den underliggende klasse benyttes til at kopiere tekst fra grundforløbsklassens studieplan til den nye, samlede klasse.
Med adgangen til underliggende klasser er det desuden muligt at vedligeholde forskellige studieplaner for de to studieretninger i en blandet klasse, hvis man ønsker dette.
Stamoplysninger
Hvis du er medlem af lærerteamet eller administrativ medarbejder og åbner menupunktet Studieplaner for en klasse, der endnu ikke er klargjort, ser du en besked om, at studieplanen endnu ikke er oprettet:

Alle øvrige ser kun, hvad der svarer til højre side:
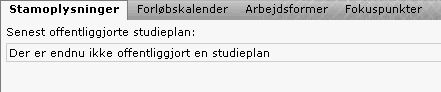
Klik på "Rediger" for at indtaste en tekst om klassen med sædvanlige muligheder for formatering. Bemærk, at der advares mod at kopiere tekst ind fra fx Word eller andre tekstbehandlingsprogrammer med formateringskommandoer. Benyt i stedet formateringer fra den indbyggede værktøjslinje. Specielt kan det give problemer at indkopiere en tabel i stedet for at oprette tabellen med det lokale værktøj.
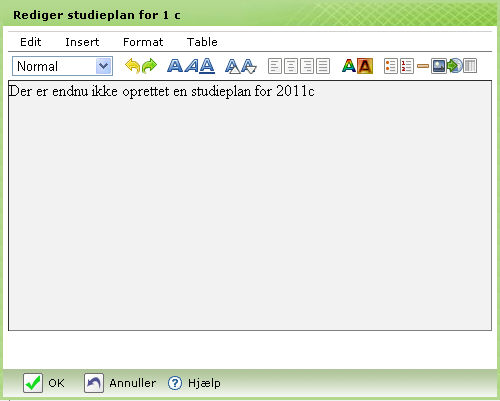
Du arbejder i en kladde, som kun du og de øvrige med adgang til redigering kan se. Også efter klik på OK er der stadig tale om en (gemt) kladde. Når du/lærerteamet/administrationen er tilfreds med teksten og finder den klar til offentliggørelse, kan du klikke på Offentliggør og få teksten vist for alle andre, der åbner menupunktet for klassen.
Du kan ikke slette en offentliggjort studieplanstekst, men du kan arbejde videre med den og offentliggøre en helt ny tekst eller en viderebearbejdning af den eksisterende. Tidligere offentliggjorte studieplanstekster vil dog være synlige for administrative medarbejdere og lærerteam i "Vis historik", hvorfra de kan 'gen-offentliggøres'.
Forløbskalender
Også forløbskalenderen skal klargøres, så der automatisk vises de mest relevante undervisningsmoduler. Administrative medarbejdere og lærerteam kan udvælge moduler blandt dem, som aktive kursister i klassen er tilmeldt (både afsluttede, igangværende og fremtidige moduler). Denne opsætning udføres i den dialog, der fremkommer ved at vælge Rediger moduler:
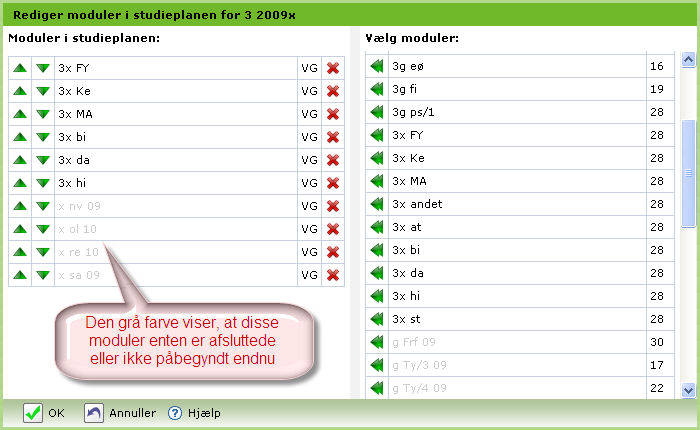
Når fanebladet Forløbskalender herefter åbnes, vil de valgte moduler automatisk blive vist (og den enkelte bruger kan ved at vælge "Medtag øvrige moduler" få vist også de moduler, som ikke blev særligt udvalgt. De vil blive tilføjet efter de andre.
Fanebladet kan fx se sådan ud:
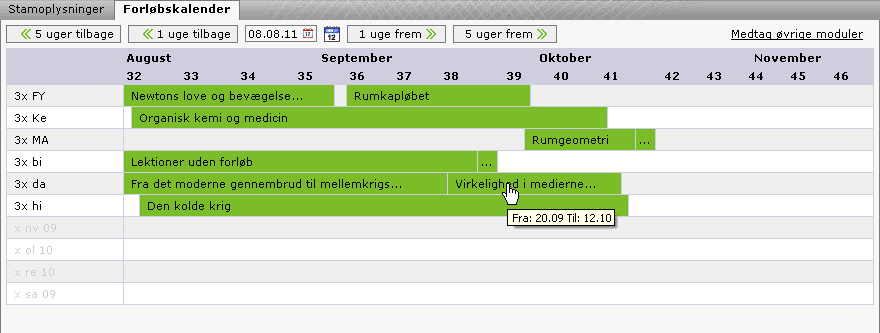
Du kan ændre perioden med knapperne 5 uger tilbage, 1 uge tilbage, 1 uge frem, 5 uger frem eller du kan vælge en anden startuge i periodevælgeren ![]() . Returner til dags dato med
. Returner til dags dato med ![]() .
.
De grønne bjælker repræsenterer undervisningsforløb, som du kan få at se ved at klikke på dem. Gør du det, åbnes forløbsbeskrivelser på faneblade ved siden af Forløbskalender:
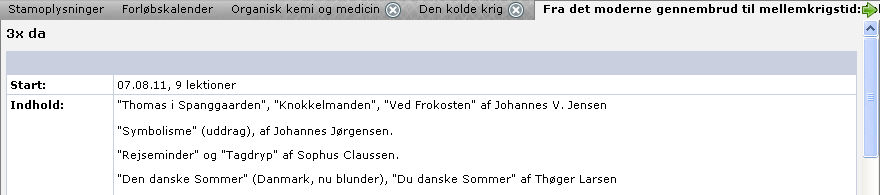
Arbejdsformer og Fokuspunkter
I forbindelse med de enkelte undervisningsforløb angiver lærerne arbejdsformer og fokuspunkter, både overordnede og lokalt faglige. Hvis skolen har valgt at oprette koder for bestemte arbejdsformer eller fokuspunkter (læs her), kan lærerne supplere de tekstlige beskrivelser med valg af disse centralt definerede arbejdsformer og fokuspunkter, og man kan så på disse faneblade se, hvornår og i hvilke forløb de er anvendt inden for klassens moduler.
Du kan få vist en kalender for én arbejdsform eller ét fokuspunkt ad gangen. Klassens lærere og måske især lærerteamet kan på denne måde nemt overskue, om klassen mangler et af disse aspekter, og derefter planlægge den kommende undervisning, så den tager højde for det.
Der vises en kalender for klassens fulde periode, med en grøn markering i de måneder, hvor det valgte aspekt er knyttet til et forløb. ToolTip viser titel og periode for de relevante forløb. Hvis du klikker, åbnes den detaljerede forløbsbeskrivelse i en fane, ligesom når du vælger et forløb i Forløbskalenderen.
