Eksamen
AdgangAdgang for alle.
Menupunktet Eksamen har disse faneblade:
|
●
|
|
|
|
|
●
|
|
Bemærk, at administrative medarbejdere kan få adgang til at se ikke-offentliggjorte data. |
|
|
●
|
|
Kun administrative medarbejdere har adgang til dette faneblad. |
|
|
●
|
|
Kun administrative medarbejdere har adgang til dette faneblad. |
|
|
|
● |
Bemærk, at administrative medarbejdere kan få adgang til at se ikke-offentliggjorte data.
|
|
|
|
● |
Kun administrative medarbejdere har adgang til dette faneblad.
|
Tildeling af rettigheder til funktioner i menupunktet 'Eksamen'
I LUDUS Web System>>Brugeradministration>>Brugergrupper>>Rediger funktioner i gruppen kan administrative medarbejdere gives adgang til:
- Friholdelse: Læreres friholdelser kan vises på fanebladet 'Samlet oversigt'
- Mulighed for at se ikke off. data: Eksamensdata, som endnu ikke er offentliggjort, kan ses på fanebladet 'Samlet oversigt'
- At redigere kursisters forberedelsestid og eksaminationstid for mundtlige eksamener på fanebladet 'Særlige prøvevilkår'. Denne rettighed gives ved at tildele rettighed til funktionen 'Rediger eksamination' under 'Kursist'.
Vi anbefaler, at rettigheden til funktionerne tildeles en særlig brugergruppe, så man ikke risikerer at eksponere ikke-offentliggjorte eksamensdata for administrative medarbejdere, der ikke må have adgang til disse.
Konfiguration af menupunktet 'Eksamen'
Ved klik på de tre blå prikker øverst til venstre er det muligt at konfigurere diverse standardindstillinger for fanebladene under Eksamen.
Du kan konfigurere filtrene 'Fagtype' og 'Afdeling' og vælge de filtre, der som udgangspunkt skal være sat, når du vælger fanebladene Samlet oversigt og Karakterindtastning.
Herudover kan du som administrativ medarbejder, der har adgang til Karakterindtastning, vælge standarder for, hvordan karakterlister skal udskrives fra fanebladet Karakterindtastning. Du kan vælge om karakterlister som udgangspunkt skal udskrives med eller uden karakterer. Du kan også vælge om karakterlister som udgangspunkt skal udskrives pr. prøvedato eller for hele eksamensmoduler/prøvehold.
Du kan selvfølgelig fravige de valgte standarder, når du bruger fanebladene Samlet oversigt og Karakterindtastning, hvis du har behov for det.
Fanebladene "Min eksamen" og "Samlet oversigt"
På disse faneblade vises alle offentliggjorte eksamensbegivenheder:
| ▪ | Eksamen på skolen (ekstern prøve) | |
| ▪ | Intern prøve på skolen (fx årsprøve) | |
| ▪ | Censur på anden skole (kun mundtlig) | |
| ▪ | Trækning af spørgsmål ved eksamen | |
| ▪ | Vagt | |
| ▪ | Friholdelse - vises kun på det personlige faneblad samt på 'Samlet oversigt' for den administrative medarbejder, når denne har rettighed til funktionen 'Friholdelse'. |
Den administrative medarbejder kan tildeles rettighed til at se eksamensdata, som endnu ikke er offentliggjorte.
Desuden er der mulighed for, at lærere kan indtaste karakterer. Se afsnittet "Karakterindtastning for lærere" nedenfor.
Fanebladet Min eksamen viser en oversigt over brugerens egne eksamensbegivenheder, mens fanebladet Samlet oversigt viser skolens fulde eksamensplan (Samlet oversigt). Begge oversigter kan udskrives og eksporteres.
På hvert af de to faneblade er der angivet en periode, som kan ændres. På fanebladet Min eksamen vises alle brugerens egne eksamensbegivenheder for indeværende måned og hele de fem efterfølgende måneder. På Samlet oversigt vises alle skolens offentliggjorte eksamensbegivenheder for en 7-dages-periode fra og med dags dato. For at få vist censuropgaver og vagter i den samlede oversigt skal man dog markere de tilsvarende felter i filteret, inden man benytter knappen Vis eksamensoversigt.
Der vises oplysninger svarende til dette eksempel:
| Info |
Ikonet
|
|
|
Dato
|
Den dato, der omtales i linjen. Eksamener, der forløber over flere dage, vises på flere datoer.
|
|
|
|
Tid |
Tidsrum for eksamen. På kursistens personlige faneblad er det kursistens egne tider, mens der ellers refereres til den fulde eksamensdag. Parentes omkring klokkeslættene angiver, at der ikke er tildelt individuelle eksamenstider til eksaminanderne. I den situation vises det tidsrum, der i planlægningsdelen af LUDUS er afsat til eksamen. I visse tilfælde angives slet ingen tid, men blot en tankestreg. Det sker i tilfælde, hvor kursisterne er fordelt på flere dage, uden at have fået tildelt individuelle eksaminationstider, og ved gruppeeksamener.
|
|
Fag
|
Faget skrevet fuldt ud, eller navnet på en flerfaglig prøve.
|
|
|
Fagtype
|
Der kan forekomme de fagtyper, der er relevante på en institution fx GYM, AVU og FVU. |
|
|
Prøveform
|
For en enkeltfaglig prøve angives, om den er Mundtlig eller Skriftlig. Der kan desuden være angivet Flerfaglig eller Andet.
|
|
|
Type
|
Her kan forekomme disse angivelser:
|
|
|
|
Modul/Eks.hold
|
Ved enkeltfaglige prøver angives modulet. Ved flerfaglige prøver angives det fælles kædenummer (hvis der ikke er et kædenummer, vises i stedet eksaminandens navn).
|
|
|
Eks. off. |
Hvis den adm.medarb. har rettigheden 'Mulighed for at se ikke off. Data' vises den datoen for offentliggørelse af eksamen. |
|
|
Symbol |
Hvis den adm.medarb. har rettigheden 'Mulighed for at se ikke off. Data' vises symbolet for at eksamensmodulet endnu ikke er offentliggjort. |
|
|
Antal
|
Ved enkeltfaglige prøver angives normalt to tal: antallet af eksaminander den pågældende dag efterfulgt af en skråstreg og det samlede antal eksaminander på prøven. Hvis der ikke er tildelt eksamensdage til eksaminanderne, vises dog kun et enkelt tal uden skråstreg, nemlig prøvens samlede antal eksaminander.
Ved flerfaglige prøver angives antallet af eksaminander på dagen.
|
|
Status
|
Feltet vises kun, hvis der anvendes censorlogin med individuelt brugernavn og adgangskode, og det vises kun på fanebladet Min eksamen og kun for lærere (samt for censorer i censorindgangen).
Viser om karaktererne er godkendt af eksaminator og censor. Hvis både eksaminator og censor har godkendt karaktererne, er dette vist med et grønt flueben. Hvis enten eksaminator eller censor har godkendt karaktererne, er dette vist med et grønt flueben i parentes. Hvis karaktererne ikke er godkendt, er feltet blankt. |
|
|
Eksaminator
|
Initialerne for alle eksaminatorer på prøven.
|
|
|
Censor
|
Fuldt navn for udefrakommende censorer ved mundtlig eksamen. Ved skriftlig eksamen vises kun "Vises ikke". Censorer fra skolen selv vises kun med initialer.
Ved flerfaglige prøver vises udefrakommende censorers institution i parentes. For både enkeltfaglige mundtlige og flerfaglige prøver fremgår censors institution på fanebladet Kontaktoplysninger i den dialog, der frembringes med ikonet
|
|
|
Vagt |
Initialerne for en eventuelt tilknyttet vagt til eksamensmodulet. |
|
|
|
Hvis der er angivet et lokale, er det lokalets fysiske adresse.
Hvis der på eksamensdagen ikke er angivet et lokale, men et undervisningssted, vises dette undervisningssteds adresse.
Er der heller ikke angivet undervisningssted på eksamensdagen, vises adressen på det undervisningssted, som er angivet for eksamensmodulet (eller evt. for undervisningsmodulet, hvis eksamensmodulet ikke er knyttet til et undervisningssted).
|
|
|
Eksaminationslokaler
|
Det eller de lokaler, eksaminationen foregår i. Det undervisningssted, som lokalet hører til, vises i parentes efter lokalets betegnelse.
|
|
|
Forberedelseslokaler
|
Det eller de lokaler, der er reserveret til forberedelse. Det undervisningssted, som lokalet hører til, vises i parentes efter lokalets betegnelse.
|
|
|
Institution
|
Den institution, som prøven juridisk er knyttet til
|
Dialog med detaljer
Når man klikker på ikonet ![]() på et af fanebladene, viser LUDUS Web en dialog med detaljerede oplysninger om prøven. Præcis den samme dialog vises for censorer i den særlige censorindgang, hvor main i den sædvanlige URL til LUDUS Web er erstattet af censor.
på et af fanebladene, viser LUDUS Web en dialog med detaljerede oplysninger om prøven. Præcis den samme dialog vises for censorer i den særlige censorindgang, hvor main i den sædvanlige URL til LUDUS Web er erstattet af censor.
|
|
Trækning |
Dette faneblad vises kun, hvis der er ekstern trækning i forbindelse med prøven (og kun for de samme personer, som rækkefølgelister vises for).
Fanebladet viser oplysninger om de enkelte trækningsrunder: Tidsrum, lokale, ansvarlig person samt liste over de kursister, der skal trække spørgsmål.
|
|
|
|
|
|
|
Grupper |
Dette faneblad vises kun, hvis der er grupper i forbindelse med prøven (og kun for de samme personer, som rækkefølgelister vises for).
Fanebladet viser oplysninger om hver enkelt gruppeforberedelse eller gruppeeksamination: Gruppens navn, tidsrum og liste over kursister.
|
|
|
|
|
|
|
Rækkefølgeliste |
Dette faneblad vises kun for administrative medarbejdere (under Samlet oversigt) og for de involverede lærere og kursister (under Min eksamen), samt for censorer via den særlige censoradgang til LUDUS Web. Hvis en kursist ikke har givet tilladelse til at videregive oplysninger, vises kursistens navn og kursistnummer ikke for de andre kursister, som kan se rækkefølgelisten (de personer, der kan se kursistens navn og kursistnummer, ser desuden oplysningen "vises ikke").
Der vises rækkefølgeliste for hver af prøvens dage.
Kursister, der er meldt ud på prøvedatoen eller tidligere, forekommer ikke på listen, men de øvrige kursisters tider berøres ikke. Ved udmeldelse af kursister, der er tilmeldt en intern prøve, som de frameldes, sendes en autogenereret besked til eksaminatorerne, som derefter selv eventuelt kan foranledige, at tiderne ændres.
|
|
|
|
|
|
|
Undervisningsbeskrivelse |
Her vises undervisningsbeskrivelsen, samt alle benyttede dokumenter fra undervisningen. Bemærk, at undervisningsbeskrivelsen kun vises, hvis læreren har dannet den. Det er ikke tilstrækkeligt, at de enkelte forløb er beskrevet færdig.
Bemærk også, at dette kræver, at eksamensmodulet er knyttet til undervisningsmodulet, idet undervisningsbeskrivelsen og dokumenterne ligger under undervisningsmodulet. Normalt er dette automatisk tilfældet, men administrationen kan oprette eksamensmoduelkr, der ikke er knyttet til noget undervisningsmodul.
|
|
|
|
|
| Kontaktoplysninger |
Dette faneblad vises kun for administrative medarbejdere og for lærere, herunder for den relevante censor via den særlige censoradgang til LUDUS Web. Der vises navn og mailadresse for alle relevante eksaminatorer og mundtlige censorer (i den udstrækning, de kendes - dvs. afhængigt af oplysninger fra XPRS), og der vises fysisk adresse til det undervisningssted, eksamen foregår på (se detaljer ovenfor under Adresse). Censors institution fremgår også ved mundtlig censur.
|
Alle oplysninger kan udskrives.
Eksempler på faneblade i detaljedialogen:
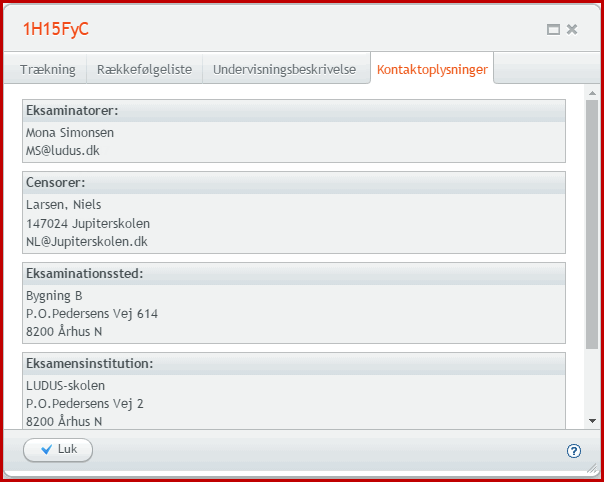
Faneblad: Karakterindtastning
Der er to forskellige beskrivelser for henholdsvis lærere og administrative medarbejdere.
Karakterindtastning for lærere (brug af fanebladet Min eksamen eller Samlet oversigt)
Lærere har mulighed for at indtaste karakterer for sine egne eksamener ved at klikke på fagets navn i kolonnen 'Fag'. Det kan ses at læreren har mulighed for at indtaste karakterer ved at fagnavnet er understreget.
Hvis læreren klikker på det understregede fagnavn, åbner dialogen 'Indtast karakterer'.
Dialogen 'Indtast karakterer'
I den åbnede dialog kan læreren udfylde kolonnen 'Lærerkarakter'. Dette kan foregå løbende under eksamen. Karaktererne gemmes så snart læreren 'forlader' indtastningsruden.
Kolonnen 'Censor karakter' udfyldes af censor gennem den særlige censoradgang i LUDUS Web.
Både lærer og censor kan angive bemærkninger til karaktererne ved at klikke på redigeringsblyanten. Det kan f.eks. være relevant, hvis der er uenighed om karakteren.
Når lærer og censor har angivet karakterer for kursister, skal de begge godkende karaktererne for at bekræfte rigtigheden af dem. Dette kan kun gøres, hvis lærer og censor har angivet samme karakterer for kursisterne.
Læreren vil først kunne se censors karakterer, når karaktererne er godkendt af både eksaminator og censor.
Læreren godkender karaktererne ved klik på knappen "Godkend".
Læreren vil herved som en sikring blive bedt om at angive sin signatur. Første gang dette sker, vil læreren blive bedt om at angive en selvvalgt signatur, som kun er kendt for læreren selv. Denne signatur vil læreren fremover skulle bruge ved godkendelse af karakterer. Hvis læreren får brug for at ændre sin signatur, kan det gøres ved at trykke på knappen "Ændr signatur".
Når karaktererne er godkendt, kan læreren ikke længere redigere dem, og kolonnen 'Godk. lærer' vil blive udfyldt med grønt flueben. På samme måde vil kolonnen 'Godk. censor' blive udfyldt med grønt flueben, når censor har godkendt karaktererne.
Godkendelsen kan ophæves af læreren igen, så længe censor endnu ikke har godkendt karaktererne. Dette gøres ved klik på knappen "Ophæv godkendelse".
Tilsvarende har censor mulighed for at ophæve sin godkendelse, hvis læreren endnu ikke har godkendt karaktererne.
Når både lærer og censor har godkendt karaktererne, vil karaktererne overføres til protokollen, og det vil ikke længere være muligt at ophæve godkendelsen og at ændre karaktererne. Dette kan kun gøres af administrative medarbejdere.
Udskrivning
Hvis der er behov for det, har læreren muligheden for at udskrive en karakterliste. Dette gøres ved klik på knappen "Udskriv".
Den udskrevne liste vil indeholde alle kursisterne fra dialogen med mulighed for manuelt at anføre karakterer og bemærkninger. Der vil også være underskrivningsfelter til både eksaminator og censor.
Eksaminator har også mulighed for at udskrive en censordokumentation til brug for censors dokumentation for udført eksamen. Hvis censordokumentationen udskrives, efter karaktererne er godkendt af både censor og eksaminator, så vil der på dokumentationen automatisk være optalt, hvor mange kursister der er fremmødt til prøven.
Karakterindtastning for administrative (Brug af fanebladet Karakterindtastning)
Fanebladet Karakterindtastning giver mulighed for at fremsøge en oversigt over mundtlige, flerfaglige, skriftlige prøver samt prøver med prøveform 'Andet', hvorfra der kan indtastes karakterer.
Oversigten kan filtreres på:
- Periode. Mulighed for at angive en periode med start- og slutdato.
- Afdeling.
- Fagtype.
- Lærer.
- Prøveform.
Den fremsøgte oversigt kan udskrives eller eksporteres som csv-fil. Der er også mulighed for at udskrive karakterlister til eksaminer ved brug af knappen "Udskriv karakterlister".
Ved klik på knappen åbnes en dialog, hvor det vælges om karakterlisterne skal udskrives med og uden karakterer og enten pr. prøvedato eller for hele eksamensmoduler/prøvehold samlet.
Fanebladet indeholder følgende kolonner:
|
●
|
Dato
|
Dato for eksamen
|
||
|
|
● |
Tid |
|
Tidsrum for eksamen
|
|
|
●
|
Fag
|
|
|
|
●
|
Fagtype
|
|
||
|
●
|
Prøveform
|
Mundtlig eller flerfaglig
|
||
|
●
|
Type
|
Vil altid vise 'Eksamen' på dette faneblad
|
||
|
●
|
Modul/Eks.hold
|
For eksamensmoduler vises eksamensmodulets betegnelse eller eksamensmodulets hold-id og holdstart, når der ikke er angiver en betegnelse. For flerfaglige prøver vises kursistens navn
|
||
|
● |
Antal
|
Viser antal kursister der skal op denne dag ud af det samlede antal kursister, der skal op i modulet. For flerfaglige prøver vil der altid stå 1/1
|
||
|
●
|
Status
|
Viser status for karakterernes godkendelse. Er karaktererne godkendt af både eksaminator og censor vises
|
||
|
●
|
Eksaminator
|
Navn på eksaminator
|
||
|
●
|
Censor
|
Navn på censor
|
||
|
●
|
Adresse
|
Adressen for eksaminationen
|
||
|
●
|
Eksaminationslokaler
|
|||
|
●
|
Forberedelseslokaler
|
|||
|
●
|
Institution
|
Institutionsnummer og -navn
|
||
Dialogen 'Indtast karakterer'
Hvis der klikkes på fagnavnet i kolonnen 'Fag', åbnes dialogen 'Indtast karakterer'. I dialogen fremgår øverst oplysninger om fagets navn, klasse/hold, eksaminationsdato, navnet på lærer og censor, samt censors adresse.
Kursistens karakter kan indtastes i kolonnen 'Karakter'. Ud over de almindelige karakterer fra karakterskalaen, er der mulighed for at udfylde med værdierne 'S' (syg), 'IM' (Ikke mødt) eller 'BO' (bortfaldet).
Det er også muligt at angive en bemærkning til karakteren i kolonnen 'Bemærkning'. Det kan f.eks. være relevant, hvis der har været uenighed om karakteren mellem eksaminator og censor.
Det er muligt at redigere både karakterer og bemærkninger, hvis der af forskellige årsager skal ændres i det allerede indtastede. Dette gøres ved at klikke på de tre blå prikker ![]() længst til venstre i en række. Herved fremkommer en dialog med mulighed for at ændre de forskellige indtastninger. En ændring vil altid kræve en signaturindtastning.
længst til venstre i en række. Herved fremkommer en dialog med mulighed for at ændre de forskellige indtastninger. En ændring vil altid kræve en signaturindtastning.
Hvis der ønskes en udskrift af karakterlisten, er det muligt for en administrativ medarbejder i dialogen at udskrive en karakterliste med eller uden karakterer og bemærkninger ved at anvende én af de to knapper "Gem og udskriv med karakterer" og "Udskriv uden karakterer".
Administrative medarbejdere har også mulighed for at udskrive en censordokumentation til brug for censors dokumentation for udført eksamen. Hvis censordokumentationen udskrives, efter alle karakterer er udfyldt, så vil der på dokumentationen automatisk være optalt, hvor mange kursister der er fremmødt til prøven.
Faneblad: Særlige prøvevilkår
Dette faneblad indeholder en oversigt over kursister, som har fået tildelt særlige prøvevilkår i menupunktet Holdgrupper (GYM/AVU) under 'Rediger eksamenstilmeldinger'.
Administrative medarbejdere har mulighed for at se oplysninger på alle kursister med særlige prøvevilkår.
Lærere har kun adgang til oplysninger på kursister som de selv er eksaminator for.
Brugere, som i LUDUS Web System har rettighed til funktionen 'Rediger eksamination' under 'Kursist', har på dette faneblad mulighed for at redigere forberedelsestid og eksaminationstid for mundtlige prøver.
Oversigten kan filtreres på:
|
● |
Termin |
Terminen for eksamination |
|
● |
Afdeling |
|
|
● |
Særligt prøvevilkår |
Koder for særlige prøvevilkår, oprettet i Koder>>Særlige prøvevilkår. |
Oversigten indeholder følgende kolonner:
|
● |
K. nr. |
Kursistnummer. Brugere, med adgang til Kursistadm, kan klikke på kursistnummeret og få åbnet Kursistadm i en dialog. |
|
● |
Kursistid |
|
|
● |
Fornavn |
|
|
● |
Efternavn |
|
|
● |
Holdid |
|
|
● |
Fagnavn |
|
|
● |
Prøveform |
Mundtlig eller skriftlig. |
|
● |
Termin |
Terminen, som eksaminationen er knyttet til. |
|
● |
Afdeling |
|
|
● |
Særligt prøvevilkår |
Kode for særligt prøvevilkår, som er registreret på kursistens eksamenstilmelding. |
|
● |
Særligt prøvevilkår bemærkning |
Evt. bemærkning, som er registreret på kursistens eksamenstilmelding. |
|
● |
Forberedelsestid |
Kursistens forberedelsestid til prøven. Kan redigeres af brugere med denne rettighed. |
|
● |
Eksaminationstid |
Kursistens eksaminationstid. Kan redigeres af brugere med denne rettighed. |
Oversigten kan eksporteres til en csv-fil ved klik på download-ikonet øverst i højre hjørne af oversigten.
Faneblad: Rækkefølgelister
AdgangAdgang hvis du er lærer eller administrativ medarbejder
I dette menupunkt kan lærere og administrative medarbejdere se og eventuelt redigere rækkefølgelister for eksamensmoduler. Både lærere og administrative medarbejdere kan tildeles rettighed til at se særlige prøvevilkår på de kursister, som har dette på deres eksamenstilmelding.
Lærere kan tildeles rettighed til at redigere kursisters rækkefølge, hvormed de på selve dagen for eksamen kan redigere kursisternes rækkefølge og låse placeringen af disse for de eksamensmoduler, hvor de er eksaminatorer. Lærere kan først se rækkefølgelisterne efter offentliggørelsestidspunktet.
Administrative medarbejdere kan tildeles rettighed til at redigere rækkefølgelister og låse kursisters placeringen. Administrative medarbejdere kan tildeles rettighed til at se eksamensmoduler der ikke er offentliggjort.
Rettigheder til menupunktet Rækkefølgelister tildeles via LUDUS Web System>>Brugeradministration>>Brugergrupper. Menupunktet samt en eller flere funktioner kan tildeles en brugergruppe. EG anbefaler, at rettigheden 'Mulighed for at se ikke off. data' kun gives til de administrative medarbejdere, der må kende eksamensplanen, da menupunktet eksponerer eksamensplanen før offentliggørelsestidspunktet.
En rækkefølgeliste vises i menupunktet, indtil dagen efter den sidste eksamensdag.
Øverst til venstre vises et filter, som anvendes til fremsøgning af eksamensmoduler. De fremsøgte eksamensmoduler vises i listen i venstre side. Ved klik på et eksamensmodul bliver eksamensmodulets rækkefølgeliste vist.
Rediger eksamensdag
Over den fremsøgte rækkefølgeliste vises en boks pr. eksamensdag. Ved klik på blyanten åbnes en dialog, hvor man har mulighed for at redigere følgende:
- Eksamensdag
- Tidspunkt
- Undervisningssted
- Eksamenslokaler
- Forberedelseslokaler
- Frokost tidspunkt
- Eksterne trækninger
Vær opmærksom på, at hvis man ændrer en eksamensdato, efter den er indberettet med en prøveplan til XPRS, får man ikke tildelt en censor til eksamensmodulet.
Fordel kursister
Når man klikker på knappen 'Fordel kursister', er det muligt at fordele kursisternes eksaminationstidspunkter ud fra en af følgende valgmuligheder:
- Tilfældigt
- Efternavn
- Fornavn
- Kursistnr.
- Kursistid
- Gruppe
Derudover er det muligt at placere eksaminationstider på kursister med SV eller SS-markering til sidst. (SV = kursister der skal til eksamen i flere fag end vanligt, fx pga. fravær. SS = kursister der aflægger eksamen som selvstuderende). Når man klikker på 'Fordel kursister' bliver eksamenstiderne fordelte på kursisterne ud fra den valgte sortering.
Hvis man klikker på knappen 'Fordel kursister', når kursisterne har fået tildelt et eksaminationstidspunkt, vil brugeren få en advarsel om, at eksaminationstidspunkterne vil blive overskrevet. Låsninger af kursisters eksaminationstidspunkter fjernes, når man anvendes 'Fordel kursister'.
Byt kursister
Når man klikker på knappen 'Byt kursister', bytter de 2 kursister, man har markeret, plads. Det ikke muligt at bytte rundt på 2 kursister, hvis det påvirker eksaminationstiden for en låst kursist.
Rediger manuelt
Når man klikker på knappen 'Rediger manuelt', er det muligt at redigere kursisters eksaminationstidspunkter helt manuelt. Man kan manuelt rediger følgende oplysninger:
- Eksamensdag
- Forb. start
- Eks. Start
- Eks. slut
Når man har foretaget den manuelle redigering, skal man klikke på 'Gem og luk'. Når man har anvendt funktionen 'Rediger manuelt', bliver mange funktioner låst, og det er efterfølgende kun muligt at foretage manuel redigering i rækkefølgelisten. Man kan starte forfra vha. knappen 'Fordel kursister'.
Nulstil dage og klokkeslæt eller nulstil klokkeslæt
Når man klikker på knappen 'Rediger manuelt', er der øverst i dialogen en knap der hedder 'Nulstil dage og klokkeslæt'. Ved klik på knappen 'Nulstil dage og klokkeslæt' er det muligt at slette alle de angivne eksamensdage og eksaminationstidspunkter og dermed starte forfra på planlægningen af rækkefølgelisten.
Hvis man er tilfreds med de tildelte eksamensdage, men alene vil starte forfra på planlægningen af tidspunkterne, kan man klikke på 'Nulstil klokkeslæt'. Herved slettes alle eksaminationstidspunkter.
Når man foretager manuel redigering, kan man med fordel låse de kursister, hvor man er tilfreds med placeringen. Gerne efter placering af hver enkelt kursist. Man kan tilføje en begrundelse af låsningen, men det er ikke obligatorisk.
Når man låser kursisterne efter manuel redigering, vil man ikke komme til at foretage automatisk fordeling af kursisterne, uden først at fjerne låsningen af kursisterne.
Marker som færdig
Når man klikker på knappen 'Marker som færdig', låses rækkefølgelisten, så det ikke længere muligt at redigere rækkefølgelisten. En rækkefølgeliste, der er markeret færdig, har et grønt flueben i oversigten over eksamensmoduler i venstre side. Har man efterfølgende behov for at ændre rækkefølgelisten, kan den låses op igen ved et klik på knappen 'Fjern færdigmarkering'.
Under knapperne vises følgende kolonner:
|
● |
Eksamensdag |
Viser kursistens eksaminationsdag. Det er muligt at ændrer kursistens eksamensdag, når kursisterne er fordelt. Eksamensdagen ændres via en dropdown liste i kolonnen 'Eksamensdag'. Idet man retter eksaminationsdagen, bliver kursisten placeret sidst på den valgte dag. De øvrige eksaminationsdage fastholdes men kursisters eksaminationsklokkeslæt og forberedelsesklokkeslæt genberegnes. |
|
● |
Nr. |
Viser kursistens rækkefølgenummer på eksmansdagen. |
|
● |
Grp. |
Viser kursistens gruppenavn. Det er muligt at tildele eller ændre en kursistgruppe via kolonnen 'Grp'. De oprettede gruppenavne vises via en dropdown i kolonnen 'Grp'. Gruppenavne oprettes på eksamensmodulet i menupunktet Holdgrupper (GYM/AVU) |
|
● |
Fornavn |
Viser kursistens fornavn |
|
● |
Efternavn |
Viser kursistens efternavn |
|
● |
Lås |
I denne kolonne er det muligt at låse kursistens eksaminationstid. Eksaminationstidspunktet for en kursist kan låses ved at klikke på hængelåsen. Der kan angives en begrundelse, som bliver vist som tooltip. |
|
● |
Forb. start |
Viser starttidspunktet for kursistens forberedelse |
|
● |
Fra kl. |
Viser starttidspunktet for kursistens eksamination |
|
● |
Til kl. |
Viser sluttidspunktet for kursistens eksamination |
|
● |
Trækning |
Viser tidspunkt for kursistens eksterne trækning. Eksterne trækninger kan ikke redigeres i rækkefølgelisten, men udregnes automatisk. Trækningstidspunktet udregnes efter de oprettet eksterne trækninger på eksamensmodulet. Den eksterne trækning skal have en markering i 'Anvendes' for at blive benyttet i udregningen. Den eksterne trækning kan tilgås fra menupunktet Rækkefølgelister ved at klikke på blyanten på eksamensdagen øverst, klik efterfølgende på knappen 'Vis eksterne trækninger'. Rediger den eksterne trækning ved at klikke på linket i kolonnen 'Dato'. |
|
● |
Forb.-tid |
Viser kursistens forberedelsestid i minutter. Kolonnen er redigerbar, hvilket gør det muligt at give kursisten forlænget tid. Ved ændring af 'Forb. Tid' genberegnes kursisternes eksaminationsklokkeslæt og forberedelsesklokkeslæt. |
|
● |
Eks.-tid |
Viser kursistens eksaminationstid i minutter. Kolonnen er redigerbar, hvilket gør det muligt at give kursisten forlænget tid. Ved ændring af 'Eks. Tid' genberegnes kursisternes eksaminationsklokkeslæt og forberedelsesklokkeslæt. |
|
● |
Særligt prøvevilkår |
Viser kode for særligt prøvevilkår. (Kræver særskilt rettighed) |
|
● |
Særligt prøvevilkår bemærkning |
Viser bemærkning for særligt prøvevilkår. (Kræver særskilt rettighed) |
|
● |
SV |
Der vises et kryds, hvis kursistens eksamenstilmelding er markeret med SV |
|
● |
SS |
Der vises et kryds, hvis kursistens eksamenstilmelding er markeret med SS |
Yderst til højre vises den enkelte kursists øvrige eksaminer i den samme uge, så der kan tages hensyn til dem ved redigeringen. Eksamensdagene for det eksamensmodul, man har fokus på, er markeret med gult.
Flyt en kursist til en ny plads i rækkefølgen
Man kan flytte en kursist med drag-and-drop: Klik på kursisten, og træk, mens museknappen holdes nede. Slip museknappen, når en smal stribe mellem de andre kursister viser den ønskede position for kursisten. Eksaminationsklokkeslæt og forberedelsesklokkeslæt genberegnes for hele rækkefølgelisten.
Udskriv rækkefølgeliste
Eksamensmodulets rækkefølgeliste kan udskrives ved klik på print ikonet i højre side.
Faneblad: Lokaler
|
● |
|
Organiser lokaler: Her specificeres, hvilke lokaler der kan benyttes til eksamensaktiviteter. Læs nærmere i Tips & Tricks Nr. 100-9: Tildeling af lokaler til flerfaglige prøver og eksamensmoduler i LUDUS Web.
|
|
● |
|
Tildel lokaler: Her kan du tildele lokaler til flerfaglige prøver og eksamensmoduler. Der vises desuden oplysninger om undervisningsaktiviteter, begivenheder og interne prøver, samt om lokalebehov. Læs nærmere i Tips & Tricks Nr. 100-9: Tildeling af lokaler til flerfaglige prøver og eksamensmoduler i LUDUS Web. Det anbefales at nøjes med at arbejde inden for en uge ad gangen.
|
|
● |
|
Tildel lokaler (Skr.): Her kan du tildele lokaler til skriftlige eksamensmoduler. Der vises desuden oplysninger om undervisningsaktiviteter, begivenheder og interne prøver - samt om lokalebehov. For overblikkets skyld anbefales det at arbejde indenfor en uge ad gangen. Lokalerne kan tildeles, så snart den skriftlige eksamen er planlagt, og altså inden eksamensplanlægningen i øvrigt er påbegyndt. Selve tildelingen af lokaler fungerer som på fanebladet 'Tildel lokaler'.
|
|
● |
|
Kontroller lokaler: Her kan du kontrollere, om alle eksamener har fået tildelt lokaler, samt i øvrigt danne dig et overblik. Læs nærmere i 'Tips & Tricks Nr. 100-9: Tildeling af lokaler til flerfaglige prøver og eksamensmoduler i LUDUS Web'. |
 . Hvis en administrativ medarbejder har tilføjet/redigeret mindst én karakter på listen, og alle karakterer er udfyldt, så vil der vises både et ikon for en administrativ medarbejder
. Hvis en administrativ medarbejder har tilføjet/redigeret mindst én karakter på listen, og alle karakterer er udfyldt, så vil der vises både et ikon for en administrativ medarbejder  .
.