Hold
Adgang hvis du er Lærer eller administrativ medarbejder
I dette menupunkt kan du arbejde med hold samt med de kursister og elever, der er knyttet til dem.
Begrænsning: På de faneblade, hvor man kan se fraværsoplysninger eller karakterer, kan lærere kun se kursister, som de har en undervisningsmæssig tilknytning til.
Indholdsfortegnelse:
Konfigurationen foretages ved at klikke på de 3 blå prikker til højre for 'Hold' øverst til venstre i fanebladet.
Generelt
Skemabriklængde: I holdmenuen kan du konfigurere skemabriklængde i minutter. Det har betydning i fanebladet 'Normopfyldelse' der kun er tilgængeligt for LUDUS Kerne hold med formål GYM, AVU og Andet.
Visning: Her kan vælges imellem værdierne: Vis holdstart og holdid eller Vis søgefilter. Valget har betydning for, hvilke søgeparametre der kan arbejdes med i menuen, når der skal fremsøges hold. For yderligere information om disse 2 valgmuligheder, se afsnittet om fremsøgning af hold.
Karakterer
Vis billeder: Her kan du vælge, om der som udgangspunkt skal vises billeder af elever/kursister på fanebladet 'Karakterer'. Billeder kan altid slås til og fra inde på fanebladet 'Karakterer' uanset, hvad man har valgt som udgangspunkt i konfigurationen.
I LUDUS Suite skelnes imellem 2 hovedkategorier af hold:
|
● |
LUDUS Kerne hold |
Betegnes ofte 'Undervisningsmoduler' i diverse beskeder og vejledninger. LUDUS Kerne hold oprettes og vedligeholdes i LUDUS Kerne - altså den lokalt installerede klient med blomsterikonet - men kan fremsøges i LUDUS Web via dette menupunkt. |
|
|
|
|
|
● |
Webhold |
Webhold er hold, der oprettes og vedligeholdes i LUDUS Web via dette menupunkt. |
Et hold har altid et formål, afhængigt af hvilket uddannelsesområde, holdet skal administrere. De tilgængelige formål er:
|
● |
GYM |
Benyttes til administration af de gymnasiale uddannelser: STX, HHX, HTX, 2HF, STK & HF-E |
|
|
|
|
|
● |
AVU |
Benyttes til administration af Almen voksenuddannelse (AVU) |
|
|
|
|
|
● |
ANDET |
Benyttes til administration af undervisningsaktivitet uden for bekendtgørelse |
|
● |
DU |
Benyttes til administration af Danskuddannelsen |
|
|
|
|
|
● |
FVU |
Benyttes til administration af Forberedende voksenundervisning (FVU) |
|
|
|
|
|
● |
OBU |
Benyttes til administration af Ordblindeundervisning (OBU) |
|
|
|
|
|
● |
Kursus |
Benyttes til administration af 'privat' kursusaktivitet uden for bekendtgørelse |
|
|
|
|
|
● |
Venteliste |
Benyttes til administration af ventelister for kursister, som afventer tilmelding til et webhold |
|
|
|
|
|
● |
Fag |
Benyttes til administration af erhvervsuddannelsen (EUD) |
For LUDUS Kerne hold defineres formålet automatisk på baggrund af de undervisningsmoduler, der tilknyttes holdet i LUDUS Kerne. For Webhold skal brugeren definere formålet i forbindelse med holdoprettelsen.
LUDUS Kerne hold oprettes og vedligeholdes i LUDUS Kerne system. Vi henviser til den relevante hjælpefunktion i LUDUS Kerne for vejledning hertil.
For at oprette et webhold, skal brugeren have tildelt rettighed til Menuen ’Hold’ samt underfunktionen ’Opret webhold’ i LUDUS Web systemindstillinger > Brugeradministration > Brugergrupper.
Et webhold oprettes ved at klikke på knappen 'Opret hold' øverst til venstre i skærmbilledet og derpå vælge det relevante formål i listen.
Webholdoprettelsesdialogen består af 4 faneblade, der indeholder forskellig information afhængigt af webholdsformål:
Følgende felter er tilgængelige i forbindelse med oprettelse af webhold med formål DU:
Felter markeret med * kræver altid udfyldelse - øvrige felter er valgfrie.
|
Basis |
|
|
|
|
|
|
|
|
|
|
● |
Holdid * |
Her angives valgfrit hold-id på mellem 1 - 8 karakterer |
|
|
|
|
|
|
|
● |
Holdstart * |
Her angives valgfri holdstart på mellem 1 - 8 karakterer |
|
|
|
|
|
|
|
● |
Navn * |
Her kan angives et holdnavn, der efterfølgende er synligt i diverse oversigter, der indeholder hold |
|
|
|
|
|
|
|
● |
Beskrivelse |
Her kan indtastes en holdbeskrivelse, der efterfølgende er synlig i diverse oversigter, der indeholder hold |
|
|
|
|
|
|
|
● |
Start * |
Holdets startdato. Holdet vil først være synligt i oversigter over aktive hold pr. denne dato |
|
|
|
|
|
|
|
● |
Slut * |
Holdets slutdato. Holdet er ikke længere synligt i oversigter over aktive hold efter denne dato. En kursisttilmeldingsdato må ikke ligge efter holdets slutdato. |
|
|
|
|
|
|
|
● |
Holdtyper |
Her kan tilknyttes en holdtype, der er oprettet til formålet i 'LUDUS Web > Koder > Holdtyper'. Benyttes hvis man har behov for at adskille eller gruppere aktivitet på samme webholdsformål ud på forskellige typer af underaktivitet i statistikøjemed |
|
|
|
|
|
|
|
● |
Afvikling |
Afviklingstidspunktet for undervisningen på holdet. Kan enten være Dag, Aften eller Fjern/flex. Ved at angive afvikling, kan man adskille eller gruppere aktivitet på samme webholdsformål ud på afviklingstidspunkt i statistikøjemed |
|
|
|
|
|
|
|
● |
Kapacitet * |
Her skal angives det maksimalt tilladte antal af tilmeldinger til holdet. Det er ren information, da der ikke er tilknyttet nogen funktionalitet eller tilmeldingsbegrænsninger hertil i LUDUS Web. |
|
|
|
|
|
|
|
● |
Mødepligt * |
Her er som udgangspunkt markeret, at kursisterne har mødepligt. Hvis du fjerner denne markering, vil fremmødte elever få tilføjet brikkens varighed som tilbudte lektioner, mens fravær hverken vil påvirke antallet af tilbudte timer eller antallet af fraværstimer. |
|
|
|
|
|
|
Undervisning |
|
|
|
|
|
|
|
|
|
|
● |
Afdeling * |
Hold skal altid være tilknyttet en afdeling / et institutionsnummer. Undervisningsaktivitet på holdet vil være relateret til dette institutionsnummer ifm. statistikker og indberetninger, medmindre andet er specifikt defineret. |
|
|
|
|
|
|
|
● |
Undervisningssted * |
Her skal angives holdets undervisningssted. Oprettes og vedligeholdes i 'LUDUS Web > Koder > Undervisningssteder' |
|
|
|
|
|
|
Eksportindstillinger |
|
|
|
|
|
|
|
|
|
|
● |
Eksporter hold |
Parametre til indstilling af dataeksport til IMS. |
|
|
|
|
|
|
|
● |
Opret rum for hvert modul |
Parametre til indstilling af dataeksport til IMS. |
|
|
|
|
|
|
|
● |
Opret holdrum (rumskabelon: Standard) |
Parametre til indstilling af dataeksport til IMS. |
|
|
|
|
|
|
|
● |
Modul rumskabelon |
Parametre til indstilling af dataeksport til IMS. |
|
|
|
|
|
|
|
● |
Tilknyt fællesrum |
Parametre til indstilling af dataeksport til IMS. |
|
|
|
|
|
|
Fjern/flex lærere |
|
|
|
|
|
|
|
|
|
|
● |
Tilføj lærer |
Ved klik på 'Tilføj lærer' kan fjern/flex lærer samt dennes periode defineres. Benyttes kun ifb. med fjern/flex undervisning på FVU. |
Følgende felter er tilgængelige i forbindelse med oprettelse af webhold med formål FVU:
Felter markeret med * kræver altid udfyldelse - øvrige felter er valgfrie.
|
Basis |
|
|
|
|
|
|
|
|
|
|
● |
Holdid * |
Her angives valgfrit hold-id på mellem 1 - 8 karakterer |
|
|
|
|
|
|
|
● |
Holdstart * |
Her angives valgfri holdstart på mellem 1 - 8 karakterer |
|
|
|
|
|
|
|
● |
Navn * |
Her kan angives et holdnavn, der efterfølgende er synligt i diverse oversigter, der indeholder hold |
|
|
|
|
|
|
|
● |
Beskrivelse |
Her kan indtastes en holdbeskrivelse, der efterfølgende er synlig i diverse oversigter, der indeholder hold |
|
|
|
|
|
|
|
● |
Start * |
Holdets startdato. Holdet vil først være synligt i oversigter over aktive hold pr. denne dato |
|
|
|
|
|
|
|
● |
Slut * |
Holdets slutdato. Holdet er ikke længere synligt i oversigter over aktive hold efter denne dato. En kursisttilmeldingsdato må ikke ligge efter holdets slutdato. |
|
|
|
|
|
|
|
● |
Holdtyper |
Her kan tilknyttes en holdtype, der er oprettet til formålet i 'LUDUS Web > Koder > Holdtyper'. Benyttes hvis man har behov for at adskille eller gruppere aktivitet på samme webholdsformål ud på forskellige typer af underaktivitet i statistikøjemed |
|
|
|
|
|
|
|
● |
Afvikling |
Afviklingstidspunktet for undervisningen på holdet. Kan enten være Dag, Aften eller Fjern/flex. Ved at angive afvikling, kan man adskille eller gruppere aktivitet på samme webholdsformål ud på afviklingstidspunkt i statistikøjemed |
|
|
|
|
|
|
|
● |
Kapacitet * |
Her skal angives det maksimalt tilladte antal af tilmeldinger til holdet. Det er ren information, da der ikke er tilknyttet nogen funktionalitet eller tilmeldingsbegrænsninger hertil i LUDUS Web. |
|
|
|
|
|
|
|
● |
Mødepligt * |
Her er som udgangspunkt markeret, at kursisterne har mødepligt. Hvis du fjerner denne markering, vil fremmødte elever få tilføjet brikkens varighed som tilbudte lektioner, mens fravær hverken vil påvirke antallet af tilbudte timer eller antallet af fraværstimer. |
|
|
|
|
|
|
Undervisning |
|
|
|
|
|
|
|
|
|
|
● |
Afdeling * |
Hold skal altid være tilknyttet en afdeling / et institutionsnummer. Undervisningsaktivitet på holdet vil være relateret til dette institutionsnummer ifm. statistikker og indberetninger, medmindre andet er specifikt defineret. |
|
|
|
|
|
|
|
● |
Undervisningssted * |
Her skal angives holdets undervisningssted. Oprettes og vedligeholdes i 'LUDUS Web > Koder > Undervisningssteder' |
|
|
|
|
|
|
|
● |
FVU fag * |
Her vælges den type FVU-undervisning, holdet skal administrere |
|
|
|
|
|
|
|
● |
Udbudte trin |
Hvis FVU-faget er opdelt i trin, markeres her hvilke(t) trin holdet skal administrere
Hvis der er valgt et fagelement er det muligt at tilknytte en indholdsbeskrivelse til fagelementet pr. trin. Der kan kun vælges indholdsbeskrivelser, som er gyldige på holdets startdato.
Hvis der er valgt en indholdsbeskrivelse, kan den redigeres ved at klikke på dokumentikonet til højre for comboboksen og herefter klikke 'Rediger'. |
|
|
|
|
|
|
|
● |
Planlagte lektioner * |
Her indtastes det samlede antal planlagte lektioner i holdets periode |
|
|
|
|
|
|
|
● |
Fjern-% * |
Procentdelen af holdets samlede planlagte undervisning, der afvikles som fjernundervisning |
|
|
|
|
|
|
|
● |
Afholdelsesform * |
Her angives institutionens afholdelsesform til brug for indberetning af aktivitet |
|
|
|
|
|
|
Eksportindstillinger |
|
|
|
|
|
|
|
|
|
|
● |
Eksporter hold |
Parametre til indstilling af dataeksport til IMS. |
|
|
|
|
|
|
|
● |
Opret rum for hvert modul |
Parametre til indstilling af dataeksport til IMS. |
|
|
|
|
|
|
|
● |
Opret holdrum (rumskabelon: Standard) |
Parametre til indstilling af dataeksport til IMS. |
|
|
|
|
|
|
|
● |
Modul rumskabelon |
Parametre til indstilling af dataeksport til IMS. |
|
|
|
|
|
|
|
● |
Tilknyt fællesrum |
Parametre til indstilling af dataeksport til IMS. |
|
|
|
|
|
|
Fjern/flex lærere |
|
|
|
|
|
|
|
|
|
|
● |
Tilføj lærer |
Ved klik på 'Tilføj lærer' kan fjern/flex lærer samt dennes periode defineres |
Følgende felter er tilgængelige i forbindelse med oprettelse af webhold med formål OBU:
Felter markeret med * kræver altid udfyldelse - øvrige felter er valgfrie.
|
Basis |
|
|
|
|
|
|
|
|
|
|
● |
Holdid * |
Her angives valgfrit hold-id på mellem 1 - 8 karakterer |
|
|
|
|
|
|
|
● |
Holdstart * |
Her angives valgfri holdstart på mellem 1 - 8 karakterer |
|
|
|
|
|
|
|
● |
Navn * |
Her kan angives et holdnavn, der efterfølgende er synligt i diverse oversigter, der indeholder hold |
|
|
|
|
|
|
|
● |
Beskrivelse |
Her kan indtastes en holdbeskrivelse, der efterfølgende er synlig i diverse oversigter, der indeholder hold |
|
|
|
|
|
|
|
● |
Start * |
Holdets startdato. Holdet vil først være synligt i oversigter over aktive hold pr. denne dato |
|
|
|
|
|
|
|
● |
Slut * |
Holdets slutdato. Holdet er ikke længere synligt i oversigter over aktive hold efter denne dato. En kursisttilmeldingsdato må ikke ligge efter holdets slutdato. |
|
|
|
|
|
|
|
● |
Holdtyper |
Her kan tilknyttes en holdtype, der er oprettet til formålet i 'LUDUS Web > Koder > Holdtyper'. Benyttes hvis man har behov for at adskille eller gruppere aktivitet på samme webholdsformål ud på forskellige typer af underaktivitet i statistikøjemed |
|
|
|
|
|
|
|
● |
Afvikling |
Afviklingstidspunktet for undervisningen på holdet. Kan enten være Dag, Aften eller Fjern/flex. Ved at angive afvikling, kan man adskille eller gruppere aktivitet på samme webholdsformål ud på afviklingstidspunkt i statistikøjemed |
|
|
|
|
|
|
|
● |
Kapacitet * |
Her skal angives det maksimalt tilladte antal af tilmeldinger til holdet. Det er ren information, da der ikke er tilknyttet nogen funktionalitet eller tilmeldingsbegrænsninger hertil i LUDUS Web. |
|
|
|
|
|
|
|
● |
Mødepligt * |
Her er som udgangspunkt markeret, at kursisterne har mødepligt. Hvis du fjerner denne markering, vil fremmødte elever få tilføjet brikkens varighed som tilbudte lektioner, mens fravær hverken vil påvirke antallet af tilbudte timer eller antallet af fraværstimer. |
|
|
|
|
|
|
|
● |
Opgivet |
Fluebensmarkering betyder, at holdet er opgivet. Der kan ikke tilmeldes til et webhold med formål OBU, der har status 'Opgivet' |
|
|
|
|
|
|
Undervisning |
|
|
|
|
|
|
|
|
|
|
● |
Afdeling * |
Hold skal altid være tilknyttet en afdeling / et institutionsnummer. Undervisningsaktivitet på holdet vil være relateret til dette institutionsnummer ifm. statistikker og indberetninger, medmindre andet er specifikt defineret. |
|
|
|
|
|
|
|
● |
Undervisningssted * |
Her skal angives holdets undervisningssted. Oprettes og vedligeholdes i 'LUDUS Web > Koder > Undervisningssteder' |
|
|
|
|
|
|
|
● |
Afholdelsesform * |
Her angives institutionens afholdelsesform til brug for indberetning af aktivitet |
|
|
|
|
|
|
Eksportindstillinger |
|
|
|
|
|
|
|
|
|
|
● |
Eksporter hold |
Parametre til indstilling af dataeksport til IMS. |
|
|
|
|
|
|
|
● |
Opret rum for hvert modul |
Parametre til indstilling af dataeksport til IMS. |
|
|
|
|
|
|
|
● |
Opret holdrum (rumskabelon: Standard) |
Parametre til indstilling af dataeksport til IMS. |
|
|
|
|
|
|
|
● |
Modul rumskabelon |
Parametre til indstilling af dataeksport til IMS. |
|
|
|
|
|
|
|
● |
Tilknyt fællesrum |
Parametre til indstilling af dataeksport til IMS. |
|
|
|
|
|
|
Fjern/flex lærere |
|
|
|
|
|
|
|
|
|
|
● |
Tilføj lærer |
Ved klik på 'Tilføj lærer' kan fjern/flex lærer samt dennes periode defineres. Benyttes kun ifb. med fjern/flex undervisning på FVU. |
Følgende felter er tilgængelige i forbindelse med oprettelse af webhold med formål Kursus:
Felter markeret med * kræver altid udfyldelse - øvrige felter er valgfrie.
|
Basis |
|
|
|
|
|
|
|
|
|
|
● |
Holdid * |
Her angives valgfrit hold-id på mellem 1 - 8 karakterer |
|
|
|
|
|
|
|
● |
Holdstart * |
Her angives valgfri holdstart på mellem 1 - 8 karakterer |
|
|
|
|
|
|
|
● |
Navn * |
Her kan angives et holdnavn, der efterfølgende er synligt i diverse oversigter, der indeholder hold |
|
|
|
|
|
|
|
● |
Beskrivelse |
Her kan indtastes en holdbeskrivelse, der efterfølgende er synlig i diverse oversigter, der indeholder hold |
|
|
|
|
|
|
|
● |
Start * |
Holdets startdato. Holdet vil først være synligt i oversigter over aktive hold pr. denne dato |
|
|
|
|
|
|
|
● |
Slut * |
Holdets slutdato. Holdet er ikke længere synligt i oversigter over aktive hold efter denne dato. En kursisttilmeldingsdato må ikke ligge efter holdets slutdato. |
|
|
|
|
|
|
|
● |
Holdtyper |
Her kan tilknyttes en holdtype, der er oprettet til formålet i 'LUDUS Web > Koder > Holdtyper'. Benyttes hvis man har behov for at adskille eller gruppere aktivitet på samme webholdsformål ud på forskellige typer af underaktivitet i statistikøjemed |
|
|
|
|
|
|
|
● |
Afvikling |
Afviklingstidspunktet for undervisningen på holdet. Kan enten være Dag, Aften eller Fjern/flex. Ved at angive afvikling, kan man adskille eller gruppere aktivitet på samme webholdsformål ud på afviklingstidspunkt i statistikøjemed |
|
|
|
|
|
|
|
● |
Kapacitet * |
Her skal angives det maksimalt tilladte antal af tilmeldinger til holdet. Det er ren information, da der ikke er tilknyttet nogen funktionalitet eller tilmeldingsbegrænsninger hertil i LUDUS Web. |
|
|
|
|
|
|
|
● |
Mødepligt * |
Her er som udgangspunkt markeret, at kursisterne har mødepligt. Hvis du fjerner denne markering, vil fremmødte elever få tilføjet brikkens varighed som tilbudte lektioner, mens fravær hverken vil påvirke antallet af tilbudte timer eller antallet af fraværstimer. |
|
|
|
|
|
|
Undervisning |
|
|
|
|
|
|
|
|
|
|
● |
Afdeling * |
Hold skal altid være tilknyttet en afdeling / et institutionsnummer. Undervisningsaktivitet på holdet vil være relateret til dette institutionsnummer ifm. statistikker og indberetninger, medmindre andet er specifikt defineret. |
|
|
|
|
|
|
|
● |
Undervisningssted * |
Her skal angives holdets undervisningssted. Oprettes og vedligeholdes i 'LUDUS Web > Koder > Undervisningssteder' |
|
|
|
|
|
|
|
● |
Emne * |
Det emne som kurset omhandler. Kursusemner oprettes og vedligeholdes i 'LUDUS Web > Koder > Kursusemne' |
|
|
|
|
|
|
Eksportindstillinger |
|
|
|
|
|
|
|
|
|
|
● |
Eksporter hold |
Parametre til indstilling af dataeksport til IMS. |
|
|
|
|
|
|
|
● |
Opret rum for hvert modul |
Parametre til indstilling af dataeksport til IMS. |
|
|
|
|
|
|
|
● |
Opret holdrum (rumskabelon: Standard) |
Parametre til indstilling af dataeksport til IMS. |
|
|
|
|
|
|
|
● |
Modul rumskabelon |
Parametre til indstilling af dataeksport til IMS. |
|
|
|
|
|
|
|
● |
Tilknyt fællesrum |
Parametre til indstilling af dataeksport til IMS. |
|
|
|
|
|
|
Fjern/flex lærere |
|
|
|
|
|
|
|
|
|
|
● |
Tilføj lærer |
Ved klik på 'Tilføj lærer' kan fjern/flex lærer samt dennes periode defineres. Benyttes kun ifb. med fjern/flex undervisning på FVU. |
Følgende felter er tilgængelige i forbindelse med oprettelse af webhold med formål Venteliste:
Felter markeret med * kræver altid udfyldelse - øvrige felter er valgfrie.
|
Basis |
|
|
|
|
|
|
|
|
|
|
● |
Holdid * |
Her angives valgfrit hold-id på mellem 1 - 8 karakterer |
|
|
|
|
|
|
|
● |
Holdstart * |
Her angives valgfri holdstart på mellem 1 - 8 karakterer |
|
|
|
|
|
|
|
● |
Navn * |
Her kan angives et holdnavn, der efterfølgende er synligt i diverse oversigter, der indeholder hold |
|
|
|
|
|
|
|
● |
Beskrivelse |
Her kan indtastes en holdbeskrivelse, der efterfølgende er synlig i diverse oversigter, der indeholder hold |
|
|
|
|
|
|
|
● |
Start * |
Holdets startdato. Holdet vil først være synligt i oversigter over aktive hold pr. denne dato |
|
|
|
|
|
|
|
● |
Slut * |
Holdets slutdato. Holdet er ikke længere synligt i oversigter over aktive hold efter denne dato. En kursisttilmeldingsdato må ikke ligge efter holdets slutdato. |
|
|
|
|
|
|
|
● |
Holdtyper |
Her kan tilknyttes en holdtype, der er oprettet til formålet i 'LUDUS Web > Koder > Holdtyper'. Benyttes hvis man har behov for at adskille eller gruppere aktivitet på samme webholdsformål ud på forskellige typer af underaktivitet i statistikøjemed |
|
|
|
|
|
|
|
● |
Afvikling |
Afviklingstidspunktet for undervisningen på holdet. Kan enten være Dag, Aften eller Fjern/flex. Ved at angive afvikling, kan man adskille eller gruppere aktivitet på samme webholdsformål ud på afviklingstidspunkt i statistikøjemed |
|
|
|
|
|
|
|
● |
Kapacitet * |
Her skal angives det maksimalt tilladte antal af tilmeldinger til holdet. Det er ren information, da der ikke er tilknyttet nogen funktionalitet eller tilmeldingsbegrænsninger hertil i LUDUS Web. |
|
|
|
|
|
|
|
● |
Mødepligt * |
Her er som udgangspunkt markeret, at kursisterne har mødepligt. Hvis du fjerner denne markering, vil fremmødte elever få tilføjet brikkens varighed som tilbudte lektioner, mens fravær hverken vil påvirke antallet af tilbudte timer eller antallet af fraværstimer. |
|
|
|
|
|
|
Undervisning |
|
|
|
|
|
|
|
|
|
|
● |
Afdeling * |
Hold skal altid være tilknyttet en afdeling / et institutionsnummer. Undervisningsaktivitet på holdet vil være relateret til dette institutionsnummer ifm. statistikker og indberetninger, medmindre andet er specifikt defineret. |
|
|
|
|
|
|
|
● |
Undervisningssted * |
Her skal angives holdets undervisningssted. Oprettes og vedligeholdes i 'LUDUS Web > Koder > Undervisningssteder' |
|
|
|
|
|
|
Eksportindstillinger |
|
|
|
|
|
|
|
|
|
|
● |
Eksporter hold |
Parametre til indstilling af dataeksport til IMS. |
|
|
|
|
|
|
|
● |
Opret rum for hvert modul |
Parametre til indstilling af dataeksport til IMS. |
|
|
|
|
|
|
|
● |
Opret holdrum (rumskabelon: Standard) |
Parametre til indstilling af dataeksport til IMS. |
|
|
|
|
|
|
|
● |
Modul rumskabelon |
Parametre til indstilling af dataeksport til IMS. |
|
|
|
|
|
|
|
● |
Tilknyt fællesrum |
Parametre til indstilling af dataeksport til IMS. |
|
|
|
|
|
|
Fjern/flex lærere |
|
|
|
|
|
|
|
|
|
|
● |
Tilføj lærer |
Ved klik på 'Tilføj lærer' kan fjern/flex lærer samt dennes periode defineres. Benyttes kun ifb. med fjern/flex undervisning på FVU. |
Følgende felter er tilgængelige i forbindelse med oprettelse af webhold med formål Fag:
Felter markeret med * kræver altid udfyldelse - øvrige felter er valgfrie.
|
Basis |
|
|
|
|
|
|
|
|
|
|
● |
Holdid * |
Her angives valgfrit hold-id på mellem 1 - 8 karakterer |
|
|
|
|
|
|
|
● |
Holdstart * |
Her angives valgfri holdstart på mellem 1 - 8 karakterer |
|
|
|
|
|
|
|
● |
Navn * |
Her kan angives et holdnavn, der efterfølgende er synligt i diverse oversigter, der indeholder hold |
|
|
|
|
|
|
|
● |
Beskrivelse |
Her kan indtastes en holdbeskrivelse, der efterfølgende er synlig i diverse oversigter, der indeholder hold |
|
|
|
|
|
|
|
● |
Start * |
Holdets startdato. Holdet vil først være synligt i oversigter over aktive hold pr. denne dato |
|
|
|
|
|
|
|
● |
Slut * |
Holdets slutdato. Holdet er ikke længere synligt i oversigter over aktive hold efter denne dato. En kursisttilmeldingsdato må ikke ligge efter holdets slutdato. |
|
|
|
|
|
|
|
● |
Holdtyper |
Her kan tilknyttes en holdtype, der er oprettet til formålet i 'LUDUS Web > Koder > Holdtyper'. Benyttes hvis man har behov for at adskille eller gruppere aktivitet på samme webholdsformål ud på forskellige typer af underaktivitet i statistikøjemed |
|
|
|
|
|
|
|
● |
Afvikling |
Afviklingstidspunktet for undervisningen på holdet. Kan enten være Dag, Aften eller Fjern/flex. Ved at angive afvikling, kan man adskille eller gruppere aktivitet på samme webholdsformål ud på afviklingstidspunkt i statistikøjemed |
|
|
|
|
|
|
|
● |
Kapacitet * |
Her skal angives det maksimalt tilladte antal af tilmeldinger til holdet. Det er ren information, da der ikke er tilknyttet nogen funktionalitet eller tilmeldingsbegrænsninger hertil i LUDUS Web. |
|
|
|
|
|
|
|
● |
Mødepligt * |
Her er som udgangspunkt markeret, at kursisterne har mødepligt. Hvis du fjerner denne markering, vil fremmødte elever få tilføjet brikkens varighed som tilbudte lektioner, mens fravær hverken vil påvirke antallet af tilbudte timer eller antallet af fraværstimer. |
|
|
|
|
|
|
Undervisning |
|
|
|
|
|
|
|
|
|
|
● |
Afdeling * |
Hold skal altid være tilknyttet en afdeling / et institutionsnummer. Undervisningsaktivitet på holdet vil være relateret til dette institutionsnummer ifm. statistikker og indberetninger, medmindre andet er specifikt defineret. |
|
|
|
|
|
|
|
● |
Undervisningssted * |
Her skal angives holdets undervisningssted. Oprettes og vedligeholdes i 'LUDUS Web > Koder > Undervisningssteder' |
|
|
|
|
|
|
|
●
|
Fag * |
Det fag som undervisningen på holdet omfatter. |
|
|
|
|
|
|
Eksportindstillinger |
|
|
|
|
|
|
|
|
|
|
● |
Eksporter hold |
Parametre til indstilling af dataeksport til IMS. |
|
|
|
|
|
|
|
● |
Opret rum for hvert modul |
Parametre til indstilling af dataeksport til IMS. |
|
|
|
|
|
|
|
● |
Opret holdrum (rumskabelon: Standard) |
Parametre til indstilling af dataeksport til IMS. |
|
|
|
|
|
|
|
● |
Modul rumskabelon |
Parametre til indstilling af dataeksport til IMS. |
|
|
|
|
|
|
|
● |
Tilknyt fællesrum |
Parametre til indstilling af dataeksport til IMS. |
|
|
|
|
|
|
Fjern/flex lærere |
|
|
|
|
|
|
|
|
|
|
● |
Tilføj lærer |
Ved klik på 'Tilføj lærer' kan fjern/flex lærer samt dennes periode defineres. Benyttes kun ifb. med fjern/flex undervisning på FVU. |
Hold, der er oprettet i LUDUS Kerne kan kun slettes eller redigeres i LUDUS Kerne. Vi henviser til relevant LUDUS Kerne hjælpefunktion for vejledning.
Sletning eller redigering af et webhold kræver, at brugeren har fået tildelt følgende rettigheder hertil i LUDUS Web systemdel > Brugeradministration > Brugergrupper':
|
● |
Hold > Rediger webhold |
|
|
|
|
● |
Hold > Slet webhold |
For redigering af et webhold, klik på symbolet  øverst til højre i skærmbilledet.
øverst til højre i skærmbilledet.
For sletning af et webhold, klik på symbolet  øverst til højre i skærmbilledet.
øverst til højre i skærmbilledet.
Bemærk: Sletning af et webhold vil bl.a. medføre sletning af fremmøderegistreringer på holdet samt lærerløntimer. Man bør KUN slette webhold, der er blevet oprettet ved en fejltagelse, og hvor der ikke er registreret nogen undervisningsaktivitet.
Visningstype: Vis holdstart og holdid: (Se eventuelt afsnittet om konfigurering af menuen hold)
Hold kan fremsøges ved at indtaste hold-id og holdstart øverst til venstre i skærmbilledet og klikke på Enter-tasten.
Holdet kan også udpeges i listen herunder. Listen indeholder:
|
● |
Administrationsburgere: |
Alle hold, der er aktive pr. dags dato. Hvis brugeren har defineret en favoritafdeling, vil listen kun vise de aktive hold pr. dags dato, der er relateret til denne afdeling. |
|
|
|
|
|
● |
Lærerbrugere: |
Alle hold, der er aktive pr. dags dato, som den pågældende lærer har en skemamæssig relation til. |
Holdfilter
Hvis det hold, man søger, ikke findes i listen, kan man fremsøge det ved hjælp af et sæt søgeparametre, der bliver synlige, når man klikker på 'Vis filter'.
Filteret indeholder følgende søgemuligheder:
Felter markeret med * kræver altid udfyldelse - øvrige felter er valgfrie.
|
● |
Holdudsnit |
Kun synlig for lærerbrugere, der har fået tildelt rettigheden 'Hold > Se andres hold' i 'LUDUS Web systemdel > Brugeradministration > Brugergrupper'. Er defaultindstillet med værdien 'Egne', hvilket betyder, at lærerbrugeren kun ser de hold, læreren selv har en skemamæssig relation til. Kan ændres til værdien 'Alle', hvorefter listen vil indeholde alle aktive hold pr. dags dato. |
|
|
|
|
|
● |
Holdstart |
Et holdstart kan vælges i drop down listen, der indeholder alle systemets benyttede holdstartværdier. Ved valg af et holdstart, vil listen kun indeholde hold, der har pågældende holdstart. Hvis brugeren har defineret et favorit holdstart, vil denne som udgangspunkt være valgt her, men den kan ændres. |
|
|
|
|
|
● |
Formål |
Her kan vælges et bestemt formål i drop down listen, hvorefter holdlisten kun vil indeholde hold med dette formål. |
|
|
|
|
|
● |
Afvikling |
Ved brug af dette parameter kan holdlisten begrænses til at vise hold, der har den valgte afvikling. |
|
|
|
|
|
● |
Afdeling |
Er kun synlig på installationer, hvor der findes mere end én afdeling. Udvælg afdeling i drop down listen, hvis holdlisten kun skal vise hold, der er relateret til pågældende afdeling. Hvis brugeren har defineret en favoritafdeling, vil dette parameter automatisk være udfyldt med den pågældende afdeling. Ønskes visning af alle hold på tværs af afdelinger, skal den blanke værdi øverst i drop down listen vælges. |
|
|
|
|
|
● |
Status * |
Her defineres, om brugeren ønsker at holdlisten skal vise afsluttede, igangværende eller fremtidige hold. |
Efter indstilling af de relevante parametre klikkes på 'Anvend filter', hvorefter holdlisten vil indeholde alle de hold, der lever op til søgekriterierne.
Visningstype: Vis søgefilter: (Se eventuelt afsnittet om konfigurering af menuen hold)
|
● |
Administrationsburgere: |
Alle hold, der er aktive pr. dags dato. Hvis brugeren har defineret en favoritafdeling, vil listen kun vise de aktive hold pr. dags dato, der er relateret til denne afdeling. |
|
|
|
|
|
● |
Lærerbrugere: |
Alle hold, der er aktive pr. dags dato, som den pågældende lærer har en skemamæssig relation til. |
Hvis det hold, man søger, ikke findes i listen, kan man fremsøge det ved hjælp af søgeparametrene øverst.
Filteret indeholder følgende søgemuligheder:
Felter markeret med * kræver altid udfyldelse - øvrige felter er valgfrie.
|
Holdudsnit |
Kun synlig for lærerbrugere, der har fået tildelt rettigheden 'Hold > Se andres hold' i 'LUDUS Web systemdel > Brugeradministration > Brugergrupper'. Er defaultindstillet med værdien 'Egne', hvilket betyder, at lærerbrugeren kun ser de hold, læreren selv har en skemamæssig relation til. Kan ændres til værdien 'Alle', hvorefter listen vil indeholde alle aktive hold pr. dags dato. |
|
|
|
|
Navn/betegnelse |
Ved denne søgning kan du benytte tegnene % og _ Når _ bruges kan tegnet erstatte et eller flere bogstaver i navnet. |
|
|
|
|
Formål |
Her kan vælges et bestemt formål i drop down listen, hvorefter holdlisten kun vil indeholde hold med dette formål. |
|
|
|
|
Fagnr.: |
Der kan søges på fagnumre udmeldt af Ministeriet. Hele fagnummeret skal angives. |
|
|
|
|
Afvikling |
Ved brug af dette parameter kan holdlisten begrænses til at vise hold, der har den valgte afvikling. |
|
|
|
|
Afdeling |
Er kun synlig på installationer, hvor der findes mere end én afdeling. Udvælg afdeling i drop down listen, hvis holdlisten kun skal vise hold, der er relateret til pågældende afdeling. Hvis brugeren har defineret en favoritafdeling, vil dette parameter automatisk være udfyldt med den pågældende afdeling. Ønskes visning af alle hold på tværs af afdelinger, skal den blanke værdi øverst i drop down listen vælges. |
|
|
|
|
Undervisningssted |
Ved brug af dette parameter kan holdlisten begrænses til at vise hold, der har det valgte undervisningssted. |
|
|
|
|
Status |
Her defineres, om brugeren ønsker at holdlisten skal vise afsluttede, igangværende eller fremtidige hold. |
Faneblade og funktionalitet på hold
Alle hold består af et sæt standardfaneblade, der indeholder samme funktionalitet på tværs af holdtyper og formål. For nogle holdformål er der ekstra faneblade til håndtering af formålsspecifikke opgaver.
Her vises holdets basisinformationer. For webhold er det de informationer, der blev valgt på fanebladene 'Basis ' og 'Undervisning' i holdoprettelsesdialogen.
På dette faneblad vises de kursister, der er - eller har været - tilmeldt til holdet.
Øverst i oversigten kan brugeren definere, om der skal vises aktive, afsluttede eller fremtidige kursister på holdet, eller om der skal vises en selvvalgt kombination heraf. Valget foretages ved at fluebensmarkere hhv. 'Aktuelle', 'Fremtidige' og/eller 'Med ophørsdato' og klikke 'Opdater'. Som udgangspunkt vises de aktuelle kursister - altså de, der er aktive pr. dags dato.
Oversigten består af følgende kolonner for de forskellige holdtyper og -formål:
(Bemærk, at ikke alle kolonner er synlige i oversigten som udgangspunkt - kolonner kan til- eller fravælges ved at klikke på symbolet  yderst til højre i rækken med kolonneoverskrifter og vælge
yderst til højre i rækken med kolonneoverskrifter og vælge
|
● |
3 blå prikker |
Klik på de 3 blå prikker ud for en konkret kursist i listen åbner mulighed for at udføre 4 forskellige handlinger for pågældende kursist: |
|
|
|
|
|
|
○ Rediger tilmelding: |
Redigering af kursistens tilmelding til det opslåede hold. Her kan indtastes en ny tilmeldingsdato og / eller -bemærkning |
|
|
|
|
|
|
○ Flyt kursist: |
En flytning består af en udmeldelse med kode nul fra et hold samt en ny tilmelding til et andet hold. Via denne funktion kan kursisten, i én sammenhængende proces, flyttes fra et webhold til et andet webhold på tværs af webholdsformål. Der skal angives udmeldelsesårsag samt -dato for den eksisterende holdtilmelding. Det nye hold, kursisten skal tilmeldes til, kan fremsøges ved at angive holdformål, hvorefter alle aktive hold med det relevante formål vil være tilgængelige i drop down listen. Når holdet er udvalgt, skal der indtastes en tilmeldingsdato og eventuelt angives en tilmeldingsbemærkning,følgende er synlig i kolonnen 'Bemærkning' |
|
|
|
|
|
|
○ Udmeld fra hold: |
Kursisten kan udmeldes fra holdet pr. en selvvalgt dato. Ved udmeldelse skal angives en udmeldelsesårsag. Hvis udmeldelsesårsagen er forskellig fra nul, vil systemet tilbyde også at sætte slutdato på kursistens aktuelle henvisning og det aktuelle element i kursistens uddannelsesplan, ligesom et eventuelt depositum vil blive håndteret |
|
|
|
|
|
|
○ Slet tilmelding |
Kursistens tilmelding til holdet kan helt slettes ved hjælp af denne funktion. Vær opmærksom på, at kursistens fremmøderegistreringer på holdet også slettes. Ved sletning af en holdtilmelding, vil brugeren få vist en oversigt over antallet af fremmøderegistreringer, der slettes |
|
|
|
|
|
● |
Felt til fluebensmarkering |
Hvis der sættes fluebensmarkering i dette felt, vil pågældende kursist være omfattet af den massebehandling, brugeren kan udføre ved hjælp af værktøjerne til venstre over oversigten. Læs mere om massebehandlingsfunktionerne i afsnittet om funktioner og massebehandling |
|
|
|
|
|
● |
K.nr |
Kursistens kursistnummer |
|
|
|
|
|
● |
Fornavn |
Kursistens fornavn(e) fra 'Stamdata (DU)' |
|
|
|
|
|
● |
Efternavn |
Kursistens efternavn(e) fra 'Stamdata (DU)' |
|
|
|
|
|
● |
HK |
Henvisningskategori fra kursistens aktuelle DU-henvisning eller -ansøgning |
|
|
|
|
|
● |
Tilmeldt |
Kursistens tilmeldingsdato til holdet. |
|
|
|
|
|
● |
Ophørt |
Kursistens udmeldelsesdato fra holdet |
|
|
|
|
|
● |
Ophørsårsag |
Ophørsårsagen, der er valgt i forbindelse med kursistens udmeldelse fra holdet |
|
|
|
|
|
● |
Pause |
Information om eventuelle kursistpauser. Hvis kursisten har en kursistpause registreret, vil kolonnen vise informationen 'Ja'. Ved mouse over eller ved klik på 'Ja', vises detaljer om kursistpausen |
|
|
|
|
|
● |
Akt. undervisning |
Det aktuelle element i kursistens uddannelsesplan i 'Kursistadm > Tilmeldinger (DU)'. Parantesen indeholder elementets startdato og eventuelle slutdato |
|
|
|
|
|
● |
Udd.type |
Kursistens uddannelsestype. Uddannelsestypen er tilknyttet kursistens uddannelsesplan, og den kan oprettes og vedligeholdes i 'LUDUS Web > Koder > Uddannelsestyper' |
|
|
|
|
|
● |
Forv. slut |
Den forventede slutdato for kursistens aktuelle element i uddannelsesplanen |
|
|
|
|
|
● |
Telefon |
Kursistens telefonnummer fra 'Stamdata (DU). Som udgangspunkt vises telefonnummeret fra feltet 'Mobiltelefon' i kursistens stamdata. Er dette ikke udfyldt, vises nummeret fra feltet 'Alternativ telefon' |
|
|
|
|
|
● |
|
Kursistens e-mail adresse fra 'Stamdata (DU)' |
|
|
|
|
|
● |
Adresse |
Kursistens postadresse fra 'Stamdata (DU)' |
|
|
|
|
|
● |
Postnummer |
Kursistens postnummer fra 'Stamdata (DU)' |
|
|
|
|
|
● |
Henviser kontakt |
Henviser kontaktpersonen fra kursistens aktuelle DU-henvisning eller -ansøgning. |
|
|
|
|
|
● |
Klip nr. |
Kursistens aktuelle klipnummer på klippekortet |
|
|
|
|
|
● |
Dage til klip udløber |
Antal dage til kursistens aktuelle klip udløber |
|
|
|
|
|
● |
Klip slutdato |
Datoen for udløb af kursistens aktuelle klip på klippekortet |
|
|
|
|
|
● |
Klipadvarsel |
Rød eller gul klippekortadvarsel, der er synlig, når der er under x antal dage til klipudløb. Advarslerne kan konfigureres i 'LUDUS Web systemdel > Indstillinger > Konfiguration > Klippekort (DU)' |
|
|
|
|
|
● |
Ophold. ophør |
Ophørsdato for kursistens opholdstilladelse fra 'Stamdata (DU)' |
|
|
|
|
|
● |
DU-ret slut |
Datoen for udløb af kursistens danskuddannelsesret fra 'Stamdata (DU)' |
|
|
|
|
|
● |
Bemærkning |
Den tilmeldingsbemærkning, brugeren kan indtaste i forbindelse med tilmelding af kursisten til holdet. |
|
|
|
|
|
● |
Akt. underv. modul |
Kursistens aktuelle element i uddannelsesplanen i 'Kursistadm > Tilmeldinger (DU)' |
|
|
|
|
|
● |
Akt. underv. startdato |
Startdato for kursistens aktuelle element i uddannelsesplanen i 'Kursistadm > Tilmeldinger (DU)' |
|
|
|
|
|
● |
Akt. underv. slutdato |
Slutdato for kursistens aktuelle element i uddannelsesplanen i 'Kursistadm > Tilmeldinger (DU)' |
|
|
|
|
|
● |
F.dato |
Kursistens fødselsdato - beregnet ud fra kursistens CPR-nummer i 'Stamdata (DU)' |
|
● |
3 blå prikker |
Klik på de 3 blå prikker ud for en konkret kursist i listen åbner mulighed for at udføre 4 forskellige handlinger for pågældende kursist: |
|
|
|
|
|
|
○ Rediger tilmelding: |
Redigering af kursistens tilmelding til det opslåede hold. Her kan indtastes en ny tilmeldingsdato og / eller -bemærkning |
|
|
|
|
|
|
○ Flyt kursist: |
En flytning består af en udmeldelse med kode nul fra et hold samt en ny tilmelding til et andet hold. Via denne funktion kan kursisten, i én sammenhængende proces, flyttes fra et webhold til et andet webhold på tværs af webholdsformål. Der skal angives udmeldelsesårsag samt -dato for den eksisterende holdtilmelding. Det nye hold, kursisten skal tilmeldes til, kan fremsøges ved at angive holdformål, hvorefter alle aktive hold med det relevante formål vil være tilgængelige i drop down listen. Når holdet er udvalgt, skal der indtastes en tilmeldingsdato og eventuelt angives en tilmeldingsbemærkning |
|
|
|
|
|
|
○ Udmeld fra hold / udmeld fra hold og forløb: |
Kursisten kan udmeldes fra holdet (og forløbet) pr. en selvvalgt dato. Ved udmeldelse skal angives en udmeldelsesårsag. |
|
|
|
|
|
|
○ Slet tilmelding / slet tilmelding og forløb: |
Kursistens tilmelding til holdet (og kursistens forløb) kan helt slettes ved hjælp af denne funktion. Vær opmærksom på, at kursistens fremmøderegistreringer på holdet også slettes. Vær også opmærksom på, at håndteringen af finansieringen af kursistens FVU-forløb er tilknyttet forløbet. |
|
|
|
|
|
● |
Felt til fluebensmarkering |
Hvis der sættes fluebensmarkering i dette felt, vil pågældende kursist være omfattet af den massebehandling, brugeren kan udføre ved hjælp af værktøjerne til venstre over oversigten. Læs mere om massebehandlingsfunktionerne i afsnittet om funktioner og massebehandling |
|
|
|
|
|
● |
K.nr |
Kursistens kursistnummer fra stamdata |
|
|
|
|
|
● |
K.id |
Kursistens kursist-id |
|
|
|
|
|
● |
Fornavn |
Kursistens fornavn(e) fra stamdata |
|
|
|
|
|
● |
Efternavn |
Kursistens Efternavn(e) fra stamdata |
|
|
|
|
|
● |
Tilmeldt |
Kursistens tilmeldingsdato til holdet. |
|
|
|
|
|
● |
Eksamen |
Datoen for kursistens planlagte trinprøve / eksamen |
|
|
|
|
|
● |
Ophørt |
Kursistens udmeldelsesdato fra holdet |
|
|
|
|
|
● |
Ophørsårsag |
Ophørsårsagen, der blev valgt i forbindelse med kursistens udmeldelse fra holdet |
|
|
|
|
|
● |
Pause |
Information om eventuelle kursistpauser. Hvis kursisten har en kursistpause registreret, vil kolonnen vise informationen 'Ja'. Ved mouse over eller ved klik på 'Ja', vises detaljer om kursistpausen |
|
|
|
|
|
● |
Bemærkning |
Den tilmeldingsbemærkning, brugeren kan indtaste i forbindelse med tilmelding af kursisten til holdet. |
|
|
|
|
|
● |
Telefon |
Kursistens telefonnummer fra stamdata. Som udgangspunkt vises telefonnummeret fra feltet 'Mobiltelefon' i kursistens stamdata. Er det ikke udfyldt, vises nummeret fra feltet 'Alternativ telefon' |
|
|
|
|
|
● |
|
Kursistens e-mail adresse fra stamdata |
|
|
|
|
|
● |
Adresse |
Kursistens postadresse fra stamdata |
|
|
|
|
|
● |
Post/By |
Kursistens postnummer og by fra stamdata |
|
|
|
|
|
● |
F.dato |
Kursistens fødselsdato, beregnet ud fra CPR-nummeret i stamdata |
Kursister - Webhold venteliste
|
● |
3 blå prikker |
Klik på de 3 blå prikker ud for en konkret kursist i listen åbner mulighed for at udføre 8 forskellige handlinger for pågældende kursist: |
|
|
|
|
|
|
○ Rediger tilmelding |
Redigering af kursistens tilmelding til den opslåede venteliste. Her kan indtastes en ny tilmeldingsdato og / eller -bemærkning |
|
|
|
|
|
|
○ Slet tilmelding |
Sletning af kursistens tilmelding til ventelisten |
|
|
|
|
|
|
○ Tilmeld kursist |
Tilmelding af kursisten til et webhold med valgfrit formål. Ved benyttelse af funktionen skal webholdsformål angives, hvorefter alle aktive hold med pågældende formål vises i en liste. I forbindelse med tilmelding til webholdet, slettes kursistens tilmelding til ventelisten |
|
|
|
|
|
|
○ Indskriv FVU-kursist |
Aktiverer funktionen 'Indskriv FVU-kursist' og sletter kursistens tilmelding til ventelisten |
|
|
|
|
|
|
○ Indskriv OBU-kursist |
Aktiverer funktionen 'Indskriv OBU-kursist' og sletter kursistens tilmelding til ventelisten |
|
|
|
|
|
|
○ Tilmeld til læsning (FVU) |
Tilmelding af kursisten til FVU-hold med formål 'Læsning'. I forbindelse med tilmeldingen vises kun hold med det relevante formål, og efter tilmeldingen slettes kursistens tilmelding til ventelisten. |
|
|
|
|
|
|
○ Tilmeld til matematik (FVU) |
Tilmelding af kursisten til FVU-hold med formål 'Matematik'. I forbindelse med tilmeldingen vises kun hold med det relevante formål, og efter tilmeldingen slettes kursistens tilmelding til ventelisten. |
|
|
|
|
|
|
○ Tilmeld til start (FVU) |
Tilmelding af kursisten til FVU-hold med formål 'Start'. I forbindelse med tilmeldingen vises kun hold med det relevante formål, og efter tilmeldingen slettes kursistens tilmelding til ventelisten. |
|
|
|
|
|
● |
Felt til fluebensmarkering |
Hvis der sættes fluebensmarkering i dette felt, vil pågældende kursist være omfattet af den massebehandling, brugeren kan udføre ved hjælp af værktøjerne til venstre over oversigten. Læs mere om massebehandlingsfunktionerne i afsnittet om funktioner og massebehandling i fanebladet 'Kursist'. |
|
|
|
|
|
● |
K.nr |
Kursistens kursistnummer |
|
|
|
|
|
● |
K.id |
Kursistens kursist-id |
|
|
|
|
|
● |
Fornavn |
Kursistens fornavn(e) fra stamdata |
|
|
|
|
|
● |
Efternavn |
Kursistens Efternavn(e) fra stamdata |
|
|
|
|
|
● |
Tilmeldt |
Kursistens tilmeldingsdato til ventelisten |
|
|
|
|
|
● |
Ophørt |
Kursistens udmeldelsesdato fra ventelisten |
|
|
|
|
|
● |
Ophørsårsag |
Ophørsårsagen der er relateret til kursistens udmeldelse fra ventelisten |
|
|
|
|
|
● |
Pause |
Information om eventuelle kursistpauser. Hvis kursisten har en kursistpause registreret, vil kolonnen vise informationen 'Ja'. Ved mouse over eller ved klik på 'Ja', vises detaljer om kursistpausen |
|
|
|
|
|
● |
Bemærkning |
Den tilmeldingsbemærkning, brugeren kan indtaste i forbindelse med tilmelding af kursisten til ventelisten |
|
|
|
|
|
● |
Telefon |
Kursistens telefonnummer fra stamdata. Som udgangspunkt vises telefonnummeret fra feltet 'Mobiltelefon' i kursistens stamdata. Er det ikke udfyldt, vises nummeret fra feltet 'Alternativ telefon' |
|
|
|
|
|
● |
|
Kursistens e-mail adresse fra stamdata |
|
|
|
|
|
● |
Adresse |
Kursistens postadresse fra stamdata |
|
|
|
|
|
● |
Post/By |
Kursistens postnummer og by fra stamdata |
|
|
|
|
|
● |
F.dato |
Kursistens fødselsdato, beregnet ud fra CPR-nummeret i stamdata |
Kursister - Webhold OBU, Kursus og Fag
|
● |
3 blå prikker |
Klik på de 3 blå prikker ud for en konkret kursist i listen åbner mulighed for at udføre 4 forskellige handlinger for pågældende kursist: |
|
|
|
|
|
|
○ Rediger tilmelding: |
Redigering af kursistens tilmelding til det opslåede hold. Her kan indtastes en ny tilmeldingsdato og / eller -bemærkning |
|
|
|
|
|
|
○ Flyt kursist: |
En flytning består af en udmeldelse med kode nul fra et hold samt en ny tilmelding til et andet hold. Via denne funktion kan kursisten, i én sammenhængende proces, flyttes fra et webhold til et andet webhold på tværs af webholdsformål. Der skal angives udmeldelsesårsag samt -dato for den eksisterende holdtilmelding. Det nye hold, kursisten skal tilmeldes til, kan fremsøges ved at angive holdformål, hvorefter alle aktive hold med det relevante formål vil være tilgængelige i drop down listen. Når holdet er udvalgt, skal der indtastes en tilmeldingsdato og eventuelt angives en tilmeldingsbemærkning |
|
|
|
|
|
|
○ Udmeld fra hold |
Kursisten kan udmeldes fra holdet pr. en selvvalgt dato. Ved udmeldelse skal angives en udmeldelsesårsag. |
|
|
|
|
|
|
○ Slet tilmelding |
Kursistens tilmelding til holdet kan helt slettes ved hjælp af denne funktion. Vær opmærksom på, at kursistens fremmøderegistreringer på holdet også slettes. |
|
|
|
|
|
● |
Felt til fluebensmarkering |
Hvis der sættes fluebensmarkering i dette felt, vil pågældende kursist være omfattet af den massebehandling, brugeren kan udføre ved hjælp af værktøjerne til venstre over oversigten. Læs mere om massebehandlingsfunktionerne i afsnittet om funktioner og massebehandling |
|
|
|
|
|
● |
K.nr |
Kursistens kursistnummer |
|
|
|
|
|
● |
K.id |
Kursistens kursist-id |
|
|
|
|
|
● |
Fornavn |
Kursistens fornavn(e) fra stamdata |
|
|
|
|
|
● |
Efternavn |
Kursistens Efternavn(e) fra stamdata |
|
|
|
|
|
● |
Tilmeldt |
Kursistens tilmeldingsdato til holdet. |
|
|
|
|
|
● |
Ophørt |
Kursistens udmeldelsesdato fra holdet |
|
|
|
|
|
● |
Ophørsårsag |
Ophørsårsagen, der blev valgt i forbindelse med kursistens udmeldelse fra holdet |
|
|
|
|
|
● |
Pause |
Information om eventuelle kursistpauser. Hvis kursisten har en kursistpause registreret, vil kolonnen vise informationen 'Ja'. Ved mouse over eller ved klik på 'Ja', vises detaljer om kursistpausen |
|
|
|
|
|
● |
Bemærkning |
Den tilmeldingsbemærkning, brugeren kan indtaste i forbindelse med tilmelding af kursisten til holdet. |
|
|
|
|
|
● |
Telefon |
Kursistens telefonnummer fra stamdata. Som udgangspunkt vises telefonnummeret fra feltet 'Mobiltelefon' i kursistens stamdata. Er det ikke udfyldt, vises nummeret fra feltet 'Alternativ telefon' |
|
|
|
|
|
● |
|
Kursistens e-mail adresse fra stamdata |
|
|
|
|
|
● |
Adresse |
Kursistens postadresse fra stamdata |
|
|
|
|
|
● |
Post/By |
Kursistens postnummer og by fra stamdata |
|
|
|
|
|
● |
F.dato |
Kursistens fødselsdato, beregnet ud fra CPR-nummeret i stamdata |
Kursister - LUDUS Kerne-hold GYM, AVU og Andet
|
● |
K.nr |
Kursistens kursistnummer |
|
|
|
|
|
● |
K.id |
Kursistens kursist-id |
|
|
|
|
|
● |
Fornavn |
Kursistens fornavn(e) fra stamdata |
|
|
|
|
|
● |
Efternavn |
Kursistens Efternavn(e) fra stamdata |
|
|
|
|
|
● |
Tilmeldt |
Kursistens tilmeldingsdato til holdet. |
|
|
|
|
|
● |
Ophørt |
Kursistens udmeldelsesdato fra holdet |
|
|
|
|
|
● |
Ophørsårsag |
Ophørsårsagen, der blev valgt i forbindelse med kursistens udmeldelse fra holdet |
|
|
|
|
|
● |
Pause |
Information om eventuelle kursistpauser. Hvis kursisten har en kursistpause registreret, vil kolonnen vise informationen 'Ja'. Ved mouse over eller ved klik på 'Ja', vises detaljer om kursistpausen |
|
|
|
|
|
● |
Bemærkning |
Den tilmeldingsbemærkning, brugeren kan indtaste i forbindelse med tilmelding af kursisten til holdet. |
|
|
|
|
|
● |
Telefon |
Kursistens telefonnummer fra stamdata. Som udgangspunkt vises telefonnummeret fra feltet 'Mobiltelefon' i kursistens stamdata. Er det ikke udfyldt, vises nummeret fra feltet 'Alternativ telefon' |
|
|
|
|
|
● |
|
Kursistens e-mail adresse fra stamdata |
|
|
|
|
|
● |
Adresse |
Kursistens postadresse fra stamdata |
|
|
|
|
|
● |
Post/By |
Kursistens postnummer og by fra stamdata |
|
|
|
|
|
● |
F.dato |
Kursistens fødselsdato, beregnet ud fra CPR-nummeret i stamdata |
Kursister - funktioner og massebehandling.
Øverst til venstre over fanebladets kursistoversigt er der en række ikoner, der har hver sin funktion. Følgende ikoner er tilgængelige:
 |
Send besked |
Med funktionen 'Send besked' kan man fremsøge kursister og/eller medarbejdere med henblik på at sende dem en intern LUDUS Web besked eller en SMS. På alle webhold kan man fluebensmarkere individuelle kursister i oversigten først, hvorefter de markerede kursister tilknyttes som modtagere af beskeden |
|
|
|
|
 |
Send e-mail uden brug af skabelon |
Er kun synlig på LUDUS Suite installationer med e-mail tilkøb. Bruges til at afsende en fritekst e-mail til de kursister, der er fluebensmarkeret i oversigten. Er lig med funktionen 'Send kursistbrev > Send e-mail uden brug af skabelon'. Brugere af LUDUS Kerne hold kan ikke fluebensmarkere kursisterne i oversigten, men de kan udvælge modtagerne på afsendelsesdialogen |
|
|
|
|
 |
Send SMS |
Er kun synlig på LUDUS Suite installationer med SMS-tilkøb. Giver mulighed for at sende en SMS til de kursister, der er fluebensmarkeret i oversigten. Brugere af LUDUS Kerne hold kan ikke fluebensmarkere kursisterne i oversigten, men de kan udvælge modtagerne på afsendelsesdialogen |
|
|
|
|
 |
Udskriv kursisoversigt |
Udskriver en 'deltagerliste' i PDF-format med henblik på udskrivning. Deltagerlisten indeholder de samme kolonner, der vises på skærmen i udskriftsøjeblikket. Den omfatter alle kursisterne uafhængigt af eventuelle fluebensmarkeringer i oversigten |
|
|
|
|
 |
Eksportér kursistoversigt som CSV-fil |
Eksporterer kursistoversigten til en CSV-fil med henblik på videre bearbejdning i Excel. Filen indeholder de samme kolonner, der vises på skærmen i eksportsituationen. Den omfatter alle kursisterne uafhængigt af eventuelle fluebensmarkeringer i oversigten |
|
|
|
|
 |
Trinplacering af kursister |
Er kun synlig på webhold med formål FVU. Giver mulighed for at trinplacere de FVU-kursister, som ikke allerede er trinplaceret, og som har et FVU-forløb, der dækker undervisningen på holdet. Fluebensmarkering af kursister i oversigten har ingen effekt på hvem, der kan registreres trinplacering for |
|
|
|
|
 |
Registrér FVU-screeninger |
Er kun synlig på webhold med formål FVU. Giver mulighed for at registrere nye eller redigere eksisterende FVU-screeninger. Fluebensmarkering af kursister i oversigten har ingen effekt på hvem, der kan registreres FVU-screeninger for |
|
|
|
|
 |
Registrer faglig dokumentation |
Er kun synlig på webhold med formål FVU for de fag, hvor det er relevant at registrere faglig dokumentation. Bemærk der skal være tildelt adgang til funktionen 'Hold > Registrer FVU standpunktskarakterer' i LUDUS Web systemindstillingerne. |
|
|
|
|
 |
Registrer standpunktskarakterer |
Er kun synlig på webhold med formål FVU for de fag, hvor det er relevant at registrere standpunktskarakterer. Bemærk der skal være tildelt adgang til funktionen 'Hold > Registrer FVU standpunktskarakterer' i LUDUS Web systemindstillingerne. |
|
|
|
|
 |
Webhold: Massebehandlingsfunktioner |
Giver mulighed for at massehåndtere de kursister, som er fluebensmarkeret i oversigten. Læs mere om funktionerne nedenfor |
|
|
|
|
 |
LUDUS Kerne hold: Send / print kursistbrev |
Giver mulighed for at afsende eller printe et kursistbrev på baggrund af en PDF-skabelon eller som fritekst e-mail. |
Fraværsoversigt
På dette faneblad vises en månedsbaseret fraværsoversigt for holdets kursister - fanebladet er ikke tilgængeligt på webhold med formål venteliste.
Oversigten indeholder forskellige kolonner afhængigt af formål:
Fraværsoversigt - Webhold med formål DU
|
● |
K.nr. |
Kursistens kursistnummer |
|
|
|
|
|
● |
Fornavn |
Kursistens fornavn(e) fra stamdata (DU) |
|
|
|
|
|
● |
Efternavn |
Kursistens efternavn(e) fra Stamdata (DU) |
|
|
|
|
|
● |
HK |
Henvisningskategorien fra kursistens aktuelle henvisning eller ansøgning |
|
|
|
|
|
● |
Modul |
Det aktuelle element i kursistens uddannelsesplan i 'Kursistadm > TIlmeldinger (DU)' |
|
|
|
|
|
● |
Forv. slut |
Den forventede slutdato for det aktuelle element i kursistens uddannelsesplan i 'Kursistadm > Tilmeldinger (DU)' |
|
|
|
|
|
● |
TL |
Antallet af tilbudte lektioner i alt i den periode, det aktuelle element i kursistens uddannelsesplan omfatter |
|
|
|
|
|
● |
FL |
Antallet af fraværslektioner i alt i den periode, det aktuelle element i kursistens uddannelsesplan omfatter |
|
|
|
|
|
● |
A |
Stjernemarkering her betyder, at kursisten er aktiv på holdet pr. dags dato. |
|
|
|
|
|
● |
Klokkesymbol |
Ved klik på klokkesymbol kan der oprettes en fraværsalarm for kursisten, som sendes til valgfri lærer eller administrativ medarbejder. |
Fraværsoversigt - Webhold med formål FVU, OBU, Kursus, Fag
|
● |
K.nr. |
Kursistens kursistnummer |
|
|
|
|
|
● |
Fornavn |
Kursistens fornavn(e) fra stamdata |
|
|
|
|
|
● |
Efternavn |
Kursistens efternavn(e) fra stamdata |
|
|
|
|
|
● |
TL |
Antallet af tilbudte lektioner på holdet |
|
|
|
|
|
● |
FL |
Antallet af fraværslektioner på holdet |
|
|
|
|
|
● |
A |
Stjernemarkering her betyder, at kursisten er aktiv pr. dags dato. |
|
|
|
|
|
● |
Klokkesymbol |
Ved klik på klokkesymbolet kan der oprettes en fraværsalarm for kursisten, som sendes til valgfri lærer eller administrativ medarbejder. |
Fraværsoversigt - LUDUS Kerne hold GYM, AVU og Andet
|
● |
3 blå prikker |
Ved klik på de 3 blå prikker ud for en kursist, kan man tilgå kursistens detaljerede fraværsoversigt. Man har også mulighed for at oprette en kursistsag for den pågældende kursist. |
|
|
|
|
|
● |
ID |
Kursistens ID-nummer |
|
|
|
|
|
● |
Navn |
Kursistens fulde navn |
|
|
|
|
|
● |
mFl |
Månedens fravær i minutter |
|
|
|
|
|
● |
mTl |
Månedens tilbudte lektioner i minutter |
|
|
|
|
|
● |
mTl% |
Månedens fraværsprocent |
|
|
|
|
|
● |
TL% |
Kursistens fraværsprocent i forhold til tilbudte lektioner på modulet, opgjort for skoleåret til dato |
|
|
|
|
|
● |
ML% |
Kursistens fraværsprocent i forhold til modulets lektioner |
|
|
|
|
|
● |
A |
Stjernemarkeirng her betyder, at kursisten er aktiv pr. dags dato. |
|
|
|
|
|
● |
|
Ved klik på klokkesymbolet kan der oprettes en fraværsalarm for kursisten, som kan sendes til valgfri lærer eller administrativ medarbejder. |
I selve oversigten vises holdets kursisters fraværsregistreringer for en måned ad gangen. I datovælgerne over oversigten kan brugeren vælge, hvilken måned der ønskes vist. Som udgangspunkt vises aktuel måned.
Oversigten viser månedens dage og ugenummeret, og under hver undervisningsdag i måneden står antallet af tilbudte minutter. Herunder findes registeringerne af kursisternes fravær på holdet:
 |
Kursisten er fuldt fremmødt |
 |
Kursisten er udeblevet, og der er ikke angivet en fraværsårsag |
  |
Kursisten er udeblevet, og der er angivet en fraværsårsag |
|
45* |
Kursisten er udeblevet i alt 45 minutter, og der er angivet en fraværsårsag |
|
? |
Der er både samlæsningsskemabrikker og enkeltfaglige skemabrikker, og der er kun registreret fravær for den ene type |
Eventuelle fraværsårsager er synlige ved mouse over.
Ved at klikke på antallet af tilbudte minutter ud for en konkret dag i oversigten, kan brugeren få adgang til fraværsregistreringsdialogen for det pågældende hold den pågældende dag.
I 'LUDUS Web systemdel > Regler > Visning af fravær' kan brugeren definere nogle fraværsprocenter og farver, således at kursister, som har over en nærmere defineret fraværsprocent, vil være farvede i en valgfri farve i oversigten.
Oversigten kan eksporteres som PDF ved at klikke på printersymbolet over oversigten.
I fanebladet 'Fremmøderegistreringer' kan brugeren klikke på en af holdets undervisningsdage i kolonnen til venstre i oversigten og få vist fremmøderegistreringerne fra den pågældende dag. Ved klik på det røde kryds, kan brugeren slette fremmøderegistreringen.
I dette faneblad kan brugeren fremsøge en oversigt over alle holdets skemabrikker ved hjælp af datovælgeren over oversigten. Som udgangspunkt er aktuelt skoleår valgt, men perioden kan redigeres.
Ved klik på de 3 blå prikker ud for en skemabrik, kan brugeren få adgang til at redigere skemabrikken eller til at tilføje lektier til skemabrikken.
I dette faneblad vises holdets skema. Det er samme funktion som 'Skemaer > holdskema'.
Brugeren kan manøvrere ved hjælp af datovælgeren øverst i skærmbilledet. Som udgangspunkt vises den uge, hvori dags dato indgår.
Over oversigten til venstre vises det summerede antal lektioner for den viste uge.
Hvis brugeren har de relevante rettigheder, kan man oprette nye eller redigere holdets eksisterende skemabrikker. Vi henviser til afsnittet om skemaer i onlinehjælpen for yderligere vejledning hertil.
Fanebladet 'Konflikter' består af 2 halvdele: 'Kommende lektioner' og 'Samtidige aktiviteter eller fraværsårsager'
I 'Kommende lektioner' vises alle holdets skemabrikker fra dags dato og frem. Når brugeren klikker på en skemabrik i oversigten, vil 'Samtidige aktiviteter eller fraværsårsager' vises eventuelle skemamæssige konflikter.
Billeder
Fanebladet 'Billeder' viser billeder af holdets kursister. Oversigten kan skrives ud.
Billeder af kursisterne vises ikke nødvendigvis for andre, end kursisten selv. Enten skal den enkelte kursist have givet tilladelse til at videregive informationer, eller også skal der i LUDUS Web System være markeret, at billederne skal vises uanset kursistens valg om videregivelse af informationer.
Massebehandlingsfunktioner
Bemærk at massebehandlingsfunktionerne kun er tilgængelige på webhold - dog ikke webhold med formål OBU.
Når brugeren fluebensmarkerer en eller flere kursister i oversigten og efterfølgende klikker på de 3 blå prikker OVER oversigten, hvor ikonerne til de øvrige funktioner er placeret, vil de efterfølgende handlinger, der udføres, gælde for alle de markerede kursister. Følgende muligheder er tilgængelige:
|
Med funktionen flyt kursister er det muligt at foretage flytning af en eller flere kursister på én gang. En flytning er en udmeldelse fra det opslåede webhold og en tilmelding til et nyt webhold. Dialogen består derfor af 2 dele - en udmeldelsesdel og en tilmeldingsdel. På udmeldelsesdelen skal brugeren definere en udmeldelsesdato og -årsag. Ved flytning fra webhold med formål DU, er det kun udmeldelsesårsagskode 0 (nul), der vil være tilgængelig. På tilmeldingsdelen skal brugeren angive et webholdformål og en afdeling, hvorefter alle webhold med dette formål, der er aktive pr. dags dato eller i fremtiden, vil være tilgængelige i drop down listen. Der kan kun vælges i mellem webholdformål, hvor der findes et aktivt eller fremtidigt webhold med pågældende formål i databasen. Den type webhold, der flyttes til, er som udgangspunkt samme type som det webhold, der flyttes fra. I forbindelse med flytning i mellem webhold med formål FVU, vil systemet desuden også tage udgangspunkt i samme fagtype.
Der kan ikke flyttes kursister til og fra webhold med formål OBU.
Brugeren skal angive en tilmeldingsdato og en eventuel tilmeldingsbemærkning. Ved klik på 'Gem og luk' effektueres flytningen for den eller de i oversigten markerede kursister. Bemærk at alle de håndterede kursister vil få samme udmeldelsesdato og -årsag samt den samme tilmeldingsdato på det nye webhold. |
|
|
Funktionen 'Tilmeld kursister' giver mulighed for at markere en række kursister i oversigten og tilmelde dem alle til et andet webhold på én gang. 'Tilmeld kursister' udmelder ikke kursisterne fra det opslåede hold, så denne funktion skal benyttes ved supplerende holdtilmeldinger, hvor den oprindelige holdtilmelding skal bevares. På tilmeldingsdialogen skal brugeren angive et webholdformål og en afdeling, hvorefter alle webhold med dette formål, der er aktive pr. dags dato eller i fremtiden, vil være tilgængelige i drop down listen. Der kan kun vælges i mellem webholdformål, hvor der findes et aktivt eller fremtidigt webhold med pågældende formål i databasen. Den type webhold, der flyttes til, er som udgangspunkt samme type som det webhold, der flyttes fra. I forbindelse med flytning i mellem webhold med formål FVU, vil systemet desuden også tage udgangspunkt i samme fagtype.
Der kan ikke tilmeldes kursister til og fra webhold med formål OBU med denne funktion.
Brugeren skal også angive en tilmeldingsdato og en eventuel tilmeldingsbemærkning. Ved klik på 'Gem og luk' effektueres tilmeldingerne for de i oversigten markerede kursister. Bemærk at alle de håndterede kursister vil få samme tilmeldingsdato på det nye webhold. |
|
|
|
|
|
Med denne funktion kan brugeren markere en række kursister i oversigten og udmelde dem alle fra det opslåede hold på én gang. På webhold med formål DU får brugeren også tilbudt at sætte slutdato på uddannelsesplanen og henvisningen / ansøgningen samt markere et DU-depositum til tilbagebetaling, hvis det er relevant. På webhold med formål FVU får brugeren tilbudt også at udmelde kursisten fra FVU-forløbet, hvis det er kursistens eneste holdtilmelding, der er relateret til forløbet. Ved klik på infoboksen til højre for 'Luk de forløb, hvor kursisten udmeldes fra alle fag hørende til forløbet' har brugeren mulighed for at se, hvilke FVU-forløb, der udmeldes fra. Bemærk at alle de håndterede kursister vil få samme udmeldelsesdato og -årsag. |
|
|
|
|
|
Giver mulighed for at tilsende de markerede kursister i oversigten et kursistbrev på baggrund af en PDF-skabelon eller som fritekst e-mail. |
Fanebladet 'Modultest' viser modulteststatus og -historik på delkompetenceniveau for det aktuelle element i holdets kursisters uddannelsesplan. Der vises én linje pr. delkompetence.
Øverst i oversigten er der et sorteringsværktøj, som brugeren kan benytte for at sortere i oversigten - der kan sorteres på teststatussen for de individuelle delkomptencer.
Oversigten kan eksporteres som CSV-fil ved at klikke på eksportsymbolet øverst til højre over oversigten.
Oversigten består af følgende kolonner:
|
● |
3 blå prikker |
Ved klik på de 3 blå prikker, får brugeren mulighed for at registrere modultestresultatet. Ved klik på de 3 blå prikker over oversigten, får brugeren mulighed for at indstille de i oversigten markerede kursister til modultest eller til at downloade scoreark for kursisterne. |
|
|
|
|
|
● |
Boks til fluebensmarkering |
Felt til fluebensmarkering jvf. ovenstående |
|
|
|
|
|
● |
Kursistnr. |
Kursistens kursistnummer |
|
|
|
|
|
● |
Fornavn |
Kursistens fornavn(e) fra stamdata |
|
|
|
|
|
● |
Efternavn |
Kursistens efternavn(e) fra stamdata |
|
|
|
|
|
● |
Dato |
Datoen for planlagt eller udført modultest for delkompetencen |
|
|
|
|
|
● |
Tidspunkt |
Tidspunktet for planlagt eller udført modultest for delkompetencen |
|
|
|
|
|
● |
Delkompetence |
Delkompetence der skal testes i på det aktuelle modul |
|
|
|
|
|
● |
Klipadvarsel |
Rød eller gul klippekortadvarsel, der er synlig, når der er under x antal dage til klipudløb. Advarslerne kan konfigureres i 'LUDUS Web systemdel > Indstillinger > Konfiguration > Klippekort (DU)' |
|
|
|
|
|
● |
Klip slutdato |
Slutdatoen for kursistens aktuelle klip på klippekortet |
|
|
|
|
|
● |
Version |
Modultestversion |
|
|
|
|
|
● |
Indstillet af |
Initialerne på den lærer/medarbejder, der har markeret, at kursisten er klar til modultest |
|
|
|
|
|
● |
Udd. plan |
Kursistens aktuelle element i uddannelsesplanen samt dennes startdato |
|
|
|
|
|
● |
Antal lekt. |
Det samlede antal DU-lektioner, kursisten er blevet tilbudt i den periode, det aktuelle element i kursistens uddannelsesplan omfatter. |
|
|
|
|
|
● |
Hold |
Alle kursistens aktuelle hold pr. dags dato. |
|
|
|
|
|
● |
Lokaler |
Lokalet for den planlagte eller udførte modultest. |
|
|
|
|
|
● |
Testere |
Den eller de personer, der har testet / skal teste kursisten. |
|
|
|
|
|
● |
Bemærkning |
Den bemærkning, man kan tilknytte, idet man indstiller kursisten til modultest. Bemærkningen hentes fra kursistens uddannelsesplan i 'Kursistadm > Tilmeldinger (DU) > Uddannelsesplan > Bemærkning til modultesten' |
På fanebladet Prøver (DU) kan brugeren få et overblik over prøvestatus og -resultater for alle kursisterne på holdet.
Øverst i oversigten er der et sorteringsværktøj, som brugeren kan benytte for at sortere i oversigten - der kan sorteres på prøveform samt hvorvidt der er angivet et mundtligt prøveemne for kursisten eller ej.
Oversigten kan eksporteres som CSV-fill ved at klikke på eksportsymbolet øverst til højre over oversigten.
Oversigten indeholder følgende kolonner (Bemærk at ikke alle kolonner er synlige som udgangspunkt - kolonnerne kan til- og fravælges via den lille sorte trekant helt ude til højre i oversigtens kolonneoverskrifter):
|
● |
3 blå prikker |
Ved klik på de 3 blå prikker får brugeren mulighed for at tilmelde kursisten til prøve. Hvis kursisten allerede er tilmeldt til prøve, får brugeren mulighed for at redigere kursistens tilmelding. Hvis brugeren klikke på de 3 blå prikker ud for den mundtlige kompetence, får brugeren mulighed for at angive eller redigere det mundtlige prøveemne. Ved at fluebensmarkere 2 eller flere kursister i oversigten og vælge de 3 blå prikker OVER oversigten, får brugeren mulighed for at danne eller ophæve par til den mundtlige prøve. Fluebensmarkeringsboksene er kun tilgængelige ud for den mundtlige prøvekompetence. |
|
|
|
|
|
● |
Boks til fluebensmarkering |
Er kun tilgængelig ud for den mundtlige prøvekompetence. Ved fluebensmarkering får brugeren mulighed for at danne eller ophæve par til den mundtlige prøve. Se ovenstående. |
|
|
|
|
|
● |
Kursistnr. |
Kursistens kursistnummer |
|
|
|
|
|
● |
Fornavn |
Kursistens fornavn(e) fra stamdata |
|
|
|
|
|
● |
Efternavn |
Kursistens efternavn(e) fra stamdata |
|
|
|
|
|
● |
Klipadvarsel |
Der vises en gul advarselstrekant, hvis kursistens aktuelle klip udløber før sidste dag i prøveterminen. Advarsel indikerer, at kursisten bør tilmeldes til først kommende prøve. |
|
|
|
|
|
● |
Termin |
Terminen for den prøve, kursisten senest er tilmeldt. |
|
|
|
|
|
● |
År |
Årstal for den prøve, kursisten senest er tilmeldt |
|
|
|
|
|
● |
Prøve |
Kursistens aktuelle prøvetype |
|
|
|
|
|
● |
Prøve institution |
Det institutionsnummer, der er tilknyttet den prøve, kursisten er tilmeldt. |
|
|
|
|
|
● |
Prøve undervisningssted |
Det undervisningssted, der er tilknyttet den prøve, kursisten er tilmeldt |
|
|
|
|
|
● |
Kompetence |
Prøvekompetence |
|
|
|
|
|
● |
Emne |
Kursistens emne til den mundtlige prøve |
|
|
|
|
|
● |
Skriveform |
Skriveformen til den skriftlige prøve |
|
|
|
|
|
● |
Par |
Kun tilgængelig for mundtlig prøvekompetence. X betyder, at kursisten indgår i et par. Ved mouse over vises, hvem kursisten danner par med. |
|
|
|
|
|
● |
Resultat |
Karakteren for prøvekompetencen |
|
|
|
|
|
● |
Gennemsnit |
Karaktergennemsnittet på tværs af prøvekompetencerne |
|
|
|
|
|
● |
Bemærkning til resultat |
Eventuel bemærkning, der måtte være noteret i forbindelse med indtastning af karakterer. |
|
|
|
|
|
● |
Journalnr. fra SIRI |
Journalnr. hos SIRI ved dispensationer som følge af funktionsnedsættelser osv. |
|
|
|
|
|
● |
Status |
Kursistens aktuelle prøvestatus |
|
|
|
|
|
● |
Særlige vilk. |
X betyder, at særlige vilkår er gældende for kursisten. Ved mouse over kan årsagen til de særlige vilkår læses. |
|
|
|
|
|
● |
Bem. til særlige vilk. |
Bemærkning knyttet til registreringen af, at særlige vilkår er gældende for kursisten. |
|
|
|
|
|
● |
Dato |
Prøvedatoen for prøvekompetencen |
|
|
|
|
|
● |
Tidspunkt |
Prøvetidspunktet for prøvekompetencen |
|
|
|
|
|
● |
Lokale |
Lokalet hvor prøven for prøvekompetencen foregår |
|
|
|
|
|
● |
Lokale undervisningssted |
Det undervisningssted, hvor førnævnte lokale er tilknyttet |
Oversigt
På dette faneblad ses en oversigt karakterer på undervisningsmodulet.
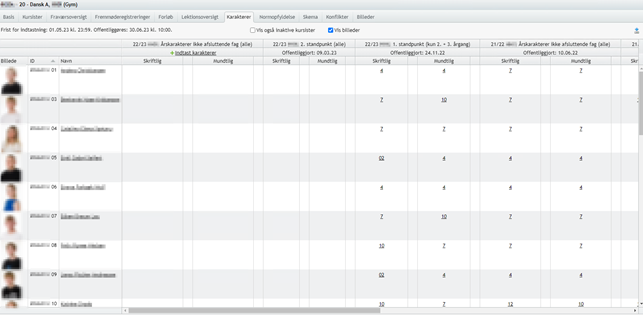
Oversigten indeholder følgende kolonner:
|
● |
Billede
|
Her vises billeder af kursisterne, hvis der er uploadet billeder af kursisterne i systemet, og hvis de har givet tilladelse til at videregive oplysninger. Det er muligt at klikke på billedet for at få vist en større version i et vindue. |
|
● |
ID
|
Her vises kursist-ID. |
|
● |
Navn
|
Her vises kursistens navn. |
|
● |
Karakterer og bemærkninger |
Her vises øverst titlen på karakteren, f.eks. '2. standpunkt' eller 'Årskarakter'. Når indtastningsperioden er aktiv, og der kan indtastes karakterer, vil linket 'Indtast karakterer' blive vist. Ved klik på 'Indtast karakterer' er det muligt at indskrive karakterer for kursisterne. Der gives kun adgang til indtastning af karakterer ved angivelse af personlig signatur. Når indtastningsperioden er ovre, vil der for lærere i stedet stå 'Offentliggøres: xx.xx.xx', så det er tydeligt, hvornår karaktererne offentliggøres. Når offentliggørelsestidspunktet for karaktererne er nået, vil der i stedet stå 'Offentliggjort: xx.xx.xx'. Dette gælder både for administrative medarbejdere og lærere. Under titlen på karakteren vises to kolonner:
Karakterer Her ses karaktererne der er givet til kursisterne. Karaktererne er delt op i mundtlige og skriftlige.
Bemærkninger I denne kolonne vises der et ikon med en taleboble, hvis der er angivet bemærkninger i forbindelse med karakteren til venstre for ikonet. Bemærkningen kan ses ved at holde musen hen over taleboblen. |
Det er muligt at klikke på funktionen 'Vis også inaktive kursister' øverst til venstre, hvilket vil inkludere kursister, som ikke længere går på holdet, i oversigten.
Herudover er det muligt at eksportere oversigten med karakterer som csv-fil ved at klikke på det lille download-ikon øverst til højre.
Indtastning af karakterer
Indtastning af karakterer sker på fanebladet Karakterer i menupunktet 'Hold'. Når du vil indtaste karakterer, skal du klikke på 'Indtast karakterer' umiddelbart under titlen på karakteren, som du vil indtaste for, f.eks. '2. standpunkt' eller 'Årskarakter'.
'Indtast karakterer' er kun synlig, så længe karakterindtastningsperioden er aktiv. Fristen for indtastning af karaktererne vil remgå i øverste venstre hjørne over oversigten, f.eks. 'Frist for indtastning: 01.05.23 kl. 23:59. Offentliggøres: 20.05.23 kl. 10.00". (Bemærk at administrative medarbejdere har adgang til 'Indtast karakterer' helt indtil offentliggørelsestidspunktet.)
LUDUS Web beder om din personlige signatur (eller underskriftskode), inden der kan indtastes nye karakterer eller redigeres. Hvis du endnu ikke har en signatur, eller den er blevet nulstillet (se Nulstil signaturer) vil systemet bede dig indtaste en ny signatur. Den vælger du frit, men du skal huske den til næste gang (ellers kan en administrativ medarbejder nulstille den for dig).
Når du har indtastet din signatur, kan du begynde at give karakterer. LUDUS Web åbner en dialog, hvor du indtaster karakter(er) og bemærkninger (er) for hver elev. Det er ikke nødvendigt at bruge musen, idet TAB-tasten og ENTER-tasten kan bruges til at skifte felt og gemme:
• TAB flytter markøren til næste felt (og fra bunden videre til første felt)
• ENTER i karakterfelt: Gemmer dialogens indhold og skifter til næste elev/kursist
• ENTER i bemærkningsfelt: Indsætter linjeskift i feltets tekst
Du kan selvfølgelig også skifte felt med musen, og du kan benytte knappen 'Gem og næste' til både at registrere de indtastede karakterer og skifte til næste elev/kursist.
Du kan springe i listen over elever/kursister ved at klikke på et navn i listen ude til venstre.
Når du har en markeret en kursist og er ved at give vedkommende karakterer, så kan du se kursistens tidligere karakterer og bemærkninger fra undervisningsmodulet. Derudover kan du også se de noter, som du har skrevet til kursistens afleveringer på undervisningsmodulet.
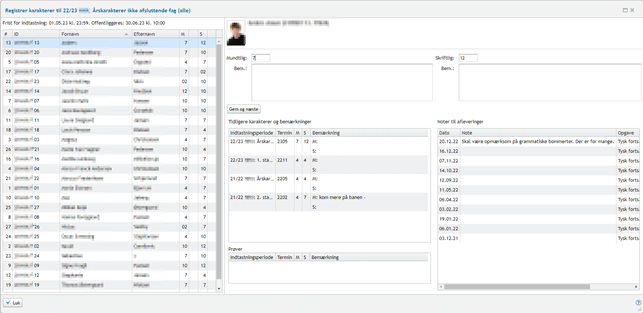
Du kan redigere karakteren for en enkelt kursist ved at åbne indtastningsdialogen som beskrevet ovenfor. Hvis du ønsker at fjerne karakteren og ikke indtaste en ny, sletter du bare karakteren i dialogen og taster ENTER eller vælger knappen "Gem og næste".
Udover denne generelle metode, som jo blot kan betragtes som "en fornyet indtastning", har administrative medarbejdere mulighed for at redigere en enkelt karakterer ved simpelthen at klikke på den i oversigten.
Du bliver så bedt om at indtaste din karaktersignatur og får derefter adgang til at indtaste en ny karakter i en dialog:
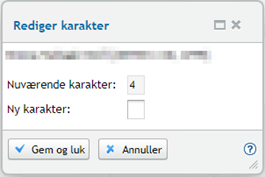
Hvis karakteren blot skal slettes, skal du klikke på 'Gem og luk' uden at taste nogen ny karakter.
GYM / AVU /Andet - Normopfyldelse
På fanebladet Normopfyldelse vises oplysninger om normopfyldelse for undervisningsmoduler. Der vises oplysninger for både undervisningstid og skriftligt arbejde.
Hvis du er administrativ bruger vises:
- Oplysninger om normopfyldelse for kursister på holdet, samt for alle lærerne der underviser på holdet.
Hvis du er lærer og underviser på holdet vises:
- Oplysninger om normopfyldelse for kursister på holdet, samt for alle lærerne der underviser på holdet.
Hvis du er lærer og ikke underviser på holdet vises:
- Oplysninger om normopfyldelse for kursister på holdet, men IKKE for lærerne der underviser på holdet.
Undervisningstid
Måleenheden er som udgangspunkt den lektionslængde, der er valgt i sikkerhedsadministrationen i LUDUS. Men brugeren kan i konfigurationen af menupunktet Hold angive en alternativ skemabriklængde, som vil blive benyttet, hvis den er angivet.
Den benyttede måleenhed kan ses i den sætning, der står for oven. For eksempel vil "Visning som skemabrikker af 45 min. (omregnet fra lektionslængde på 60 min.)" betyde, at enhedstiden måles i enheder á 45 minutter, men at den centralt angivne lektionslængde er 60 minutter.
|
●
|
Afviklet |
Sum af den undervisning, der ligger i skemaet fra skoleårets start til og med i dag på undervisningsmodulet.
For læreren medregnes undervisning, hvor læreren er krediteret (også fx aflyste skemabrikker, hvor læreren krediteres trods aflysningen)
|
|
●
|
Planlagt |
Sum af den undervisning, der ligger i skemaet fra og med i morgen på undervisningsmodulet.
For læreren medregnes undervisning, hvor læreren er krediteret (også fx aflyste skemabrikker, hvor læreren krediteres trods aflysningen)
|
|
●
|
Sum |
Summen af de to foregående tal
|
|
● |
Diff. |
Differencen mellem Sum og Norm
|
|
● |
Norm |
Normen for undervisningstid for hele skoleåret på undervisningsmodulet.
|
|
● |
Normopfyldelse (%) |
Den procentdel, som Sum udgør af Norm.
|
En fuldstændig oversigt over de enkelte skemabrikker findes på fanebladet Lektionsoversigt.
Administrationen har adgang til en samlet oversigt over normopfyldelse på fanebladet 'Undervisningstid oversigt' i menupunktet 'Ledelsesinformation'.
Fordybelsestid
|
●
|
Afviklet |
Sum af kursisttiden for de opgaver, som har afleveringsfrist fra skoleårets start til og med i dag på undervisningsmodulet. Måleenheden er klokketimer.
For lærerne er tiden fordelt sådan, at opgaver med afleveringsfrist inden for en undervisningsperiode, hvor læreren er den eneste angivne lærer, medregnes fuldt ud. Hvis der på en undervisningsperiode er angivet flere lærere, er kursisttiden fordelt mellem lærerne på undervisningsperioden.
|
|
●
|
Planlagt |
Sum af kursisttiden for de opgaver, som har afleveringsfrist fra og med i morgen til skoleårets afslutning.
Kursisttiden er fordelt på lærerne på samme måde som for de afviklede opgaver.
|
|
●
|
Sum |
Summen af de to foregående tal
|
|
● |
Diff. |
Differencen mellem Sum og Norm
|
|
● |
Norm |
Normen for kursisttid for hele skoleåret på undervisningsmodulet.
For lærerne er normen fordelt på samme måde som for de afviklede opgaver.
|
|
● |
Normopfyldelse (%) |
Den procentdel, som Sum udgør af Norm.
|
Administrationen har adgang til en samlet oversigt over normopfyldelse på fanebladet 'Fordybelsestid oversigt' i menupunktet 'Ledelsesinformation'.
Administrativt personale og lærere kan registrere faglig dokumentation på fanebladet Faglig dokumentation. Det enkelte VUC kan via LUDUS Web systemdelen bestemme, hvor mange dage efter endt undervisning lærerne kan registrere faglig dokumentation (LUDUS Web systemdelen: Indstillinger >> Konfiguration >> Faglig dokumentation).
Fremsøg det relevante undervisningsmodul og vælg fanebladet Faglig dokumentation.
Klik på rediger-knappen øverst til venstre ved den røde pil:
/Faglig_dokumentation01.jpg)
Angiv om det fremlagte dokumentation er egnet til vurdering eller ej.
Efter valg af Redigér vises en dialog med to faneblade:
- Aktive: På dette faneblad vises kurister, der er aktive på holdet dags dato, dvs. kursister, der ikke har en udmeldelsesdato, eller som har en udmeldelsesdato efter dags dato. Hvis kuristeren har en fremtidige udmeldelsesdato vises denne dato.
- Udmeldte: På dette faneblad vises kursister, der ikke længere er aktive på holdet, dvs. kursister, der har en udmeldelsesdato dags dato eller senere. Udmeldelsesdatoen vises på fanebladet.
s
