Opgaver: Besvarelser
Fanebladet Besvarelser har et underfaneblad for hvert af dine aktive moduler/webhold (kun moduler/webhold, hvor der er stillet skriftlige opgaver).
Umiddelbart ser du på et modulfaneblad en oversigt over modulets/webholdets opgaver og kursister med en angivelse af opgavens status, som kan ændres ved at klikke på ikonet. Du kan også give kursisten en individuel afleveringsfrist efter klik på ikonet - det vises med en lilla baggrund bag timeglasset. Du kan få vist et tooltip med den individuelle frist ved at holde markøren hen over det lilla timeglas.
Hvis du klikker på opgavens titel, får du adgang til en menu, hvor du blandt andet kan vælge at downloade eller kommentere på besvarelserne, se nedenfor i afsnittet Menudialog.
Du kan eksportere karakterer og kommentarer med knappen Eksporter karakterer yderst til højre. Læs nedenfor i afsnittet Eksport af karakterer og kommentarer.
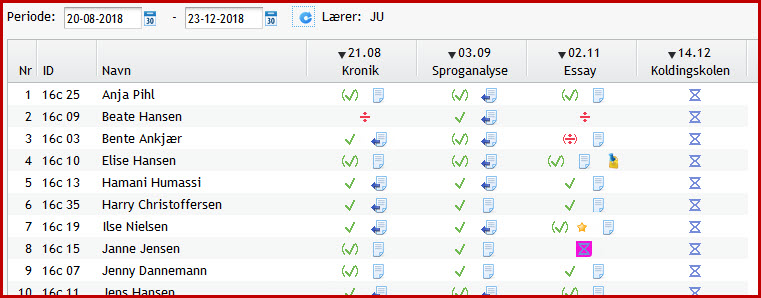
En gul stjerne  sammen med statusikonet viser, at kursisten har uploadet et dokument eller skrevet en kommentar, siden du senest hentede besvarelser i en zipfil. De samme besvarelser vil du kunne finde i ruden "Ikke downloadede besvarelser" på fanebladet Status.
sammen med statusikonet viser, at kursisten har uploadet et dokument eller skrevet en kommentar, siden du senest hentede besvarelser i en zipfil. De samme besvarelser vil du kunne finde i ruden "Ikke downloadede besvarelser" på fanebladet Status.
Der vises umiddelbart opgaver for indeværende uge og 8 uger bagud i tid og 6 uger frem i tiden, men perioden kan ændres med kalenderen og efterfølgende klik på ![]() . Kalenderen er LOKAL for hvert faneblad. Har du valgt en anden perode, fx et tidligere skoleår, på en fane, påvirker det altså ikke de andre faner.
. Kalenderen er LOKAL for hvert faneblad. Har du valgt en anden perode, fx et tidligere skoleår, på en fane, påvirker det altså ikke de andre faner.
Det er muligt at vælge et andet standardantal uger bagud i tid, eller at vælge at se alle opgaver tilbage til skoleårets start. Det valg foretages i konfigurationen, som man ligesom i andre menupunkter tilgår med de tre blå prikker øverst på siden efter det valgte menupunkts navn.
Når en kursist tilmeldes et modul efter modulets/webholdets start, vil kursisten automatisk få tildelt de fremtidige opgaver, der er stillet (flexkursister får automatisk tildelt alle opgaver på en særlig måde).
Hvis du har brug for at se opgaver for et modul/webhold, som ikke har et modulfaneblad (fordi modulet/webholdet hører til et andet skoleår, eller fordi der endnu ikke er stillet opgaver på det), kan du bruge det grønne plus  til højre for fanerne. Du får så mulighed for at udpege et vilkårligt af de moduler/webhold, du har undervist, og LUDUS Web vil danne et modulfaneblad for modulet/webholdet. I den dialog, hvor du vælger modulet/webholdet, er de sorteret efter deres slutdato.
til højre for fanerne. Du får så mulighed for at udpege et vilkårligt af de moduler/webhold, du har undervist, og LUDUS Web vil danne et modulfaneblad for modulet/webholdet. I den dialog, hvor du vælger modulet/webholdet, er de sorteret efter deres slutdato.
Undervisningsmoduler vises kun, hvis du er knyttet til en undervisningsperiode på modulet. Det er altså ikke tilstrækkeligt, at du er knyttet til holdets skemabrikker.
Hvis det hold, du har valgt på fanebladet Besvarelser, også findes i oversigten på fanebladet Afleveringsplan, vil det blive fastholdt, hvis du senere åbner fanebladet Besvarelser, så du kan arbejde videre her med samme hold. Tilsvarende vil det hold, du har valgt på fanebladet Afleveringsplan, blive fastholdt ved skift til fanebladet Besvarelser, hvis det har et faneblad her.
Menudialog
Der er adgang til mere end blot en oversigt over status på modulfanebladene. Hvis du klikker på en opgaves dato, får du følgende menudialog, hvis opgaven er en individuel opgave (læs nedenfor om gruppeopgaver):
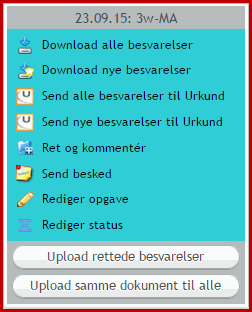
Kort fortalt er mulighederne i menudialogen disse (følg links for uddybende forklaringer):
- Download alle besvarelser: Hent en zipfil med alle dokumenter fra alle kursisters besvarelser. Sammen med kursisternes dokumenter vil du få et samlet dokument med alle kursisternes kommentarer til besvarelserne, sorteret efter fornavn på de kursister, der har skrevet en kommentar.
- Download nye besvarelser: Hent en zipfil med alle dokumenter fra de kursister, som har afleveret nye dokumenter, siden du sidst hentede besvarelser med en af download-knapperne fra denne opgave (disse kursister er i oversigten markeret med en gul cirkel). Også her medfølger et dokument med de pågældende kursisters kommentarer.
- Send alle besvarelser til Urkund: Med et klik her kan du sende alle besvarelserne i en zipfil til plagiatkontrol ved Urkund. Dette valg får du kun, hvis du har en konto hos Urkund, som du har angivet i menupunktet Lærer (og LUDUS Web er forbundet til en mailserver). Tilbagemeldingen fra Urkund får du på den mailadresse, som er knyttet til din konto hos Urkund.
- Send nye besvarelser til Urkund: Med et klik her kan du sende de samme besvarelser, som du kan hente med 'Download nye besvarelser', i en zipfil til plagiatkontrol ved Urkund. Dette valg får du kun, hvis du har en konto hos Urkund, som du har angivet i menupunktet Lærer (og LUDUS Web er forbundet til en mailserver). Tilbagemeldingen fra Urkund får du på den mailadresse, som er knyttet til din konto hos Urkund.
-
Ret og kommentér: Her kan du levere rettede besvarelser tilbage til alle kursister på én gang (via zipfil) og desuden give individuelle kommentarer. Du kan også returnere rettede besvarelser en ad gangen uden zip, uploade samme dokument til alle og sende fælles besked til opgavens kursister. Hvis du får problemer med at uploade de rettede besvarelser, kan det skyldes, at filnavne er blevet forvanskede (pga. uoverensstemmelser mellem tegnsætkodninger), så der indgår mærkelige tegn i dem. For eksempel kan en fil, der oprindeligt hed Fødevarer.pdf være kommet til at hedde F¢devarer.pdf.
- Send besked: Send en besked til opgavens kursister.
- Rediger opgave: Rediger opgaven i den sædvanlige dialog.
- Rediger status: Skift status for en eller flere kursister.
-
Upload rettede opgaver: Levér rettede besvarelser tilbage til alle kursister på én gang (via zipfil - andre pakkede formater kan ikke forventes at fungere, fx RAR-formatet). Efter upload giver LUDUS Web besked om, hvor mange af de pakkede filer, der kunne placeres hos kursister. Hvis nogle af filerne i zipfilen ikke kunne placeres hos kursister, angiver LUDUS Web navnene på dem. Det vil fx være tilfældet, hvis du er kommet til at zippe kommentarfilen sammen med de rettede besvarelser, eller hvis du angiver en docx-fil i stedet for en zipfil (docx-filer er faktisk en serie zippede filer).
- Upload samme dokument til alle: Giv et fælles dokument til alle opgavens kursister - fx en eksempelbesvarelse.
Bemærk, at også udmeldte kursister vises ved "Ret og kommentér" og "Rediger status".
Ret og kommentér (individuelle)
Denne dialog kan benyttes til give kursisterne tilbagemeldinger om deres opgavebesvarelser. I dialogen vises alle tidligere kommentarer fra læreren til kursisten og fra kursisten til læreren, og også lærerens egne lærernoter vises. Derfor er det muligt at følge kursistens udvikling og give konsistente anvisninger.
Hvis du henter en kursists dokument ved blot at klikke på dokumentets navn, bliver besvarelsen ikke markeret som afhentet. Det kan du opnå ved i stedet at benytte knappen "Download kursistens besvarelse" for oven. Med denne knap udvides filnavnet med passende koder, så dokumentet kan indgå i en zipfil, der uploades samlet for alle kursister til sidst (se underbilledet).
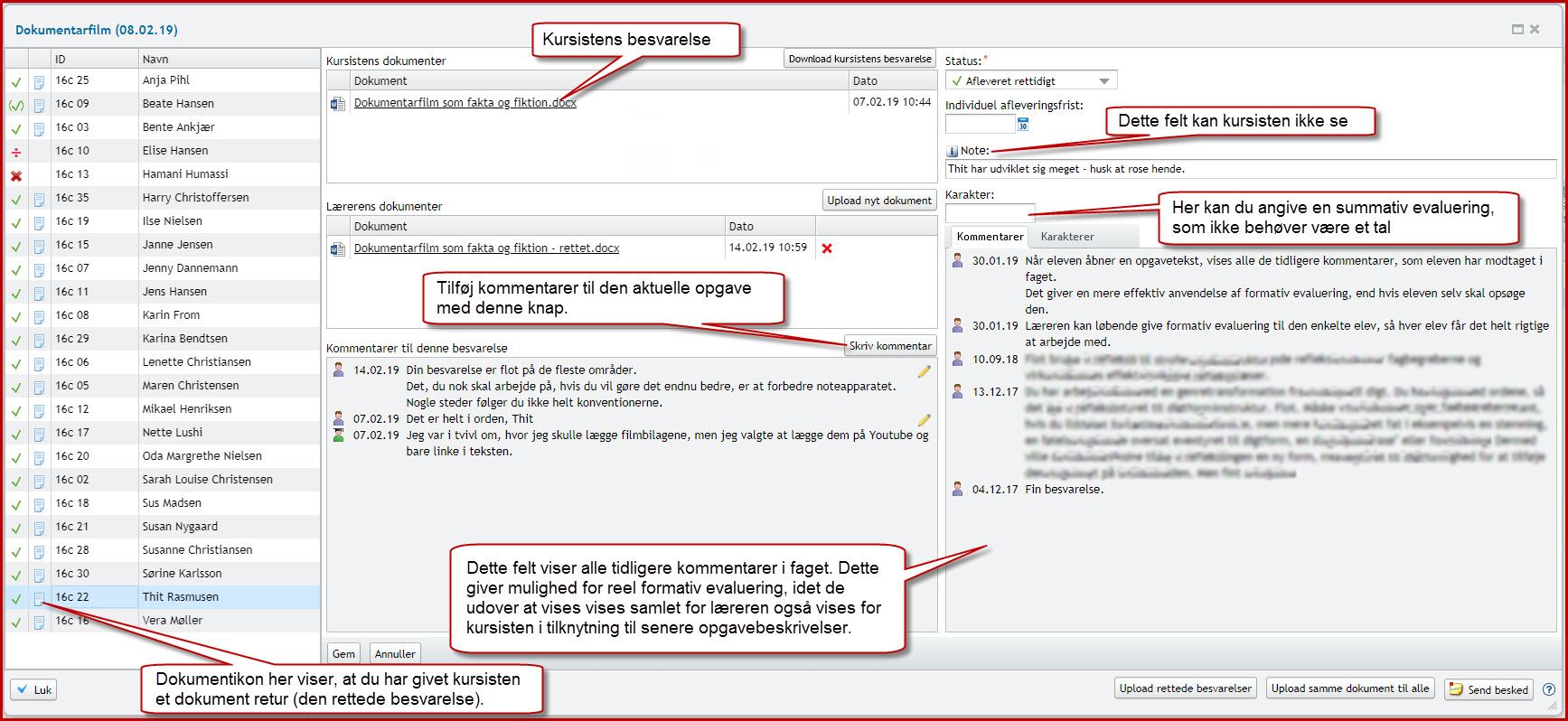
Du kan give kommentarer til kursisten, og du kan skrive en privat kommentar, som kursisten ikke ser - og begge kommentarer vil du ved næste opgave kunne se i ruden til højre. Du kan også give en karakter i form af tal og/eller få bogstaver. Kursisten kan også se din nye kommentar i sammenhæng med de tidligere givne.
Med knapperne i bunden af dialogen kan du desuden:
- Returnere de rettede besvarelser til alle kursister på én gang (efter at have zippet dem - hvis de ligger alene i en mappe, skal du blot højreklikke på en af filerne, taste Ctrl + A, højreklikke og vælge "Send til" og vælge komprimeret mappe). Pas dog på med filnavne, der kan være blevet forvanskede (pga. uoverensstemmelser mellem tegnsætkodninger), så der indgår mærkelige tegn i dem. For eksempel kan en fil, der oprindeligt hed Fødevarer.pdf være kommet til at hedde F¢devarer.pdf - ret disse filnavne, hvis der opstår problemer.
- Give et fælles dokument til alle opgavens kursister - fx en eksempelbesvarelse
- Sende en besked til alle opgavens kursister (hvis du i den almindelige 'Send besked'-dialog er tildelt muligheden for at sende besked til kursister udvalgt på fornavn). Beskeden sendes til alle kursister med mobilnummer, også hvis de ikke har givet tilladelse til at videregive oplysninger. Du kan fravælge enkeltkursister ved at klikke på dem.
Bemærk: Når du åbner denne dialog, suspenderes "session timeout". Du risikerer altså ikke, at LUDUS Web smider dig af, selv om du er inaktiv i en periode. Det betyder, at du for eksempel kan hente kursisternes besvarelser samlet ned med Download alle besvarelser og pakke dokumenterne ud til en mappe. Så kan du åbne dialogen Returner rettede besvarelser søndag morgen og se de kommentarer, du tidligere har givet den første kursist (måske anvisninger til fokuspunkter) og give dig til at rette. Når du har rettet opgaven - eller imens - kan du udfylde kommentarfeltet til kursisten, gemme den, og så uploade den rettede besvarelse med Upload nyt dokument, hvorefter du er klar til næste kursist og kan gentage proceduren.
Genbesvarelse
Hvis en kursists besvarelse ikke lever op til kravene og du ønsker, at kursisten skal aflevere en ny besvarelse, kan du i Ret og kommenter-dialogen for eksempel gøre følgende:
|
●
|
Skriv en kommentar om, at opgaven skal genafleveres inden en given ny frist
|
Midterfeltet: Knappen Skriv kommentar |
||
|
●
|
Sæt besvarelsens status til
|
Øverst i højre del af dialogen |
||
|
●
|
Angiv en ny individuel afleveringsdato for kursisten
|
Øverst i højre del af dialogen |
Send besked
Du kan sende en besked til alle kursister på opgaven. På den måde kan du fx nemt give besked til dem, hvis du ændrer eller supplerer en allerede specificeret opgave.
Du kan eventuelt fjerne modtagere enkeltvis ved at klikke på dem, og du kan tilføje modtagere på sædvanlig vis med knappen "Til".
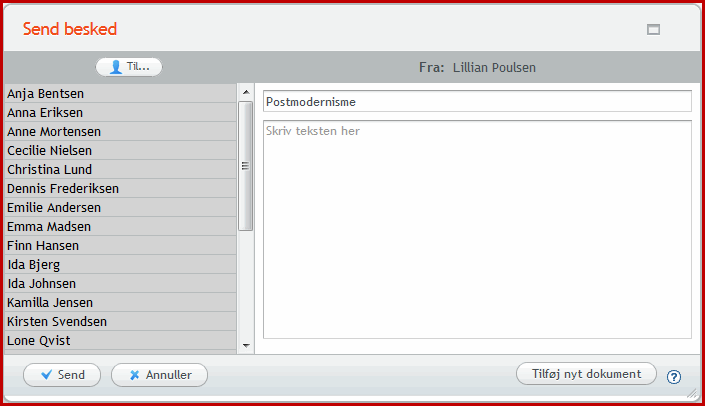
Rediger status
Her kan du manuelt ændre status for en opgave hos en eller flere kursister ad gangen. Hvis kursisterne afleverer via LUDUS Web, vil status automatisk blive sat i forhold til det tidspunkt, hvor de afleverer, men der kan alligevel være behov for at redigere.
Marker den kursist, du vil ændre status for (ved flere kan du Ctrl-klikke), og benyt den relevante knap. Hvis du vil ændre status for alle med åben status, kan du benytte den øverste knap til at markere dem.
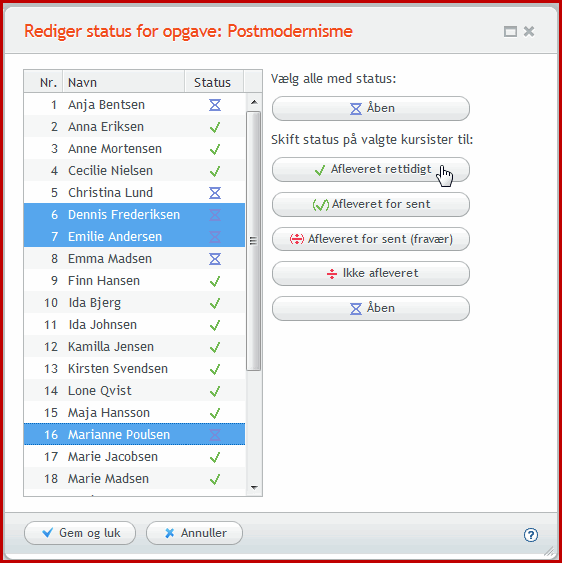
Eksport af karakterer og kommentarer
For oven til højre på holdtes underfaneblad til fanebladet Besvarelser finder du en knap Eksporter karakterer, der kan benyttes til at eksportere karakterer og eventuelt kommentarer for holdet.
Når du benytter knappen, bliver du bedt om at specificere, hvad du ønsker at eksportere. Der er følgende muligheder:
|
●
|
Skoleår
|
Du kan vælge at foretage eksporten for indeværende skoleår eller for alle år på holdet. Default er indeværende skoleår.
|
||
|
●
|
Elever
|
Du kan vælge at foretage eksporten kun for de aktive elever eller at medtage elever, der er udmeldt inden for den valgte periode. Default er de aktive elever. |
||
|
●
|
Indhold
|
Du kan vælge kun at eksportere karakterer eller at supplere med kommentarerne. Default er kun karaktererne. |
Eksporten sker til CSV-formatet, som kan åbnes af Excel. Når arket er åbnet i Excel, anbefales det at gøre visningen bedre ved at følge disse trin (trin 3 og 4 er ligegyldige, hvis der kun er eksporteret karakterer, men de skader ikke visningen):
|
1.
|
Klik i hjørnet øverst til venstre mellem 1 og A, hvor Excel viser dette ikon:
|
|
|
2.
|
Dobbeltklik på mellemrummet mellem kolonne A og B. Virkningen er, at kolonnernes bredder indrettes efter indholdet i de øverste celler.
|
|
|
3.
|
Dobbeltklik på mellemrummet mellem række 1 og 2. Virkningen er, at rækkernes højder indrettes efter indholdet i cellerne.
|
|
|
4.
|
Højreklik og vælg at formatere celler. Vælg anden fane og vælg topstillet. Virkningen er, at teksterne i cellerne begynder for oven.
|
Tilbage til Opgaver overordnet