Opgaver
AdgangAdgang hvis du er lærer eller administrativ medarbejder
Vejledning for LÆRERE (følg i stedet dette link for at se beskrivelsen for administrative medarbejdere)
Dette menupunkt benytter du til planlægning og afvikling af det skriftlige arbejde for dine moduler. Nedenfor beskrives nogle sædvanlige brugsmønstre, og der er desuden en beskrivelse af de enkelte faneblade. Du bestemmer selv, hvilke faneblade du vil have, og hvilken rækkefølge de skal vises i (læs om konfiguration).
|
|
○ |
Brugsmønstre |
|
|
|
|
- |
|
|
|
|
- |
|
|
|
|
- |
|
|
|
|
- |
Guide til overgangen fra den gamle håndtering på faneblade |
|
|
|
|
|
|
|
○ |
Faneblade |
|
|
|
|
- |
|
|
|
|
- |
|
|
|
|
- |
|
|
|
|
- |
|
|
- |
|||
|
|
|
- |
|
|
|
|
|
|
|
○ |
Detaljer |
||
|
|
|
- |
|
|
|
|
- |
|
|
|
|
|
|
Semesteret planlægges
Du kan nemt reservere positioner for afleveringer i dine moduler/webhold for et helt semester ad gangen, uden at specificere de enkelte opgavers konkrete indhold.
På fanebladet Afleveringsplan kan du for hvert modul/webhold reservere positioner til de skriftlige opgaver for 6 uger ad gangen (du kan også vælge at angive længere perioder ved manuelt at angive start- og slutdato for en periode). Mens du gør det, viser LUDUS Web dig hele tiden dine kursisters samlede skriftlige afleveringsplan, så du har de fornødne oplysninger til at kunne koordinere med de andre fag.
En ny opgave kan placeres på en valgt dato ved at klikke på datoens grønne plus og derefter på knappen "Gem og luk" i den dialog, der åbnes. Det er altså ret let at optage positioner for et helt semester - to klik pr. opgaveposition for modulet. Disse opgaver markeres med rødt i oversigten, indtil du har specificeret opgaven (og markeret på fanebladet Konfiguration, at beskrivelsen er færdig).
Med den enkle proces ovenfor bliver opgaverne oprettet med et standardnavn (konstrueret af faget og ugenummeret) og med kursisttid 3 timer. Hvis du vil, kan du løbende redigere disse værdier i dialogen, inden du gemmer, men du kan også gøre det senere, se nedenfor under "En opgave redigeres". Der bliver også valgt andre standardværdier - dem kan du læse om under Konfiguration nedenfor.
En opgave redigeres
En af indstillingerne ved en opgave er, at man kan angive, om den er beskrevet færdig. Pointen med denne angivelse er, at man som led i koordinationen af det skriftlige arbejde kan optage positioner til skriftlige afleveringer i kursisternes arbejdsplaner - og så først senere lave den egentlige opgavebeskrivelse. I menupunktet Lærerens arbejdsplan kan du i elementet 'Manglende opgavebeskrivelser' se, om der inden for de næste 6 uger er opgaver, som ikke er beskrevet færdig. På fanebladet Afleveringsplan er disse opgaver desuden markeret med rødt, men det ser du jo kun, hvis du selv kigger derind.
Når du har beskrevet opgaven færdig, skal du markere det på opgaven (se beskrivelsen af konfigurationsfanebladet nedenfor).
Den dialog, der bruges til redigering af opgaver, har tre faneblade til hver deres formål:
- Beskrivelse: Selve opgaven, dens omfang og afleveringstidspunktet
- Konfiguration: Digital aflevering, mulighed for at aflevere efter tidsfristen, gruppebesvarelse
- Afleveringsgrupper: Sammensætning af grupper ved gruppebesvarelser
På første faneblad beskrives selve opgaven. Her kan du angive opgavens titel og angive afleveringsfrist og omfang. Du kan taste en beskrivelse af opgaven, og du kan uploade et frit antal dokumenter til beskrivelse af opgaven. Undlad at lade titlen slutte på specielle tegn som fx backslash \ og havelåge #, idet browsere og zipning kan få problemer (også to punktummer til sidst i en titel har givet problemer).
Undgå ord eller links på mere end cirka 45 tegn, idet teksten vises for eleverne i et felt med denne bredde (og ord deles ikke ved visningen). Hvis du vil indsætte et link med en meget lang URL, anbefales det, at du taster et beskrivende navn for linkets indhold, markerer dette beskrivende navn og indsætter linket via knappen med linksymbolet ![]() .
.
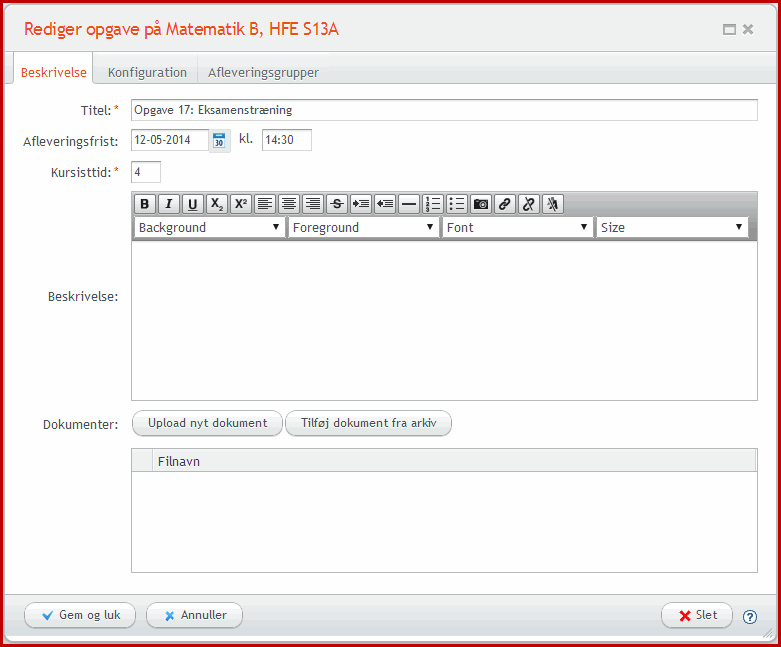
På andet faneblad kan du angive parametre om opgaven:
|
|
●
|
Tillad elektronisk aflevering
|
||
|
|
|
▫
|
Kan kursisterne overhovedet aflevere elektronisk? Standard = Ja
|
|
|
|
●
|
Tillad kun afleveringer som PDF-filer
|
||
|
|
|
▫
|
Hvis kursisterne kan aflevere elektronisk, skal de så kun kunne aflevere PDF-filer? Standard = Nej. Hvis der vælges Ja, får eleverne besked om, at der kun kan afleveres pdf-filer, opg det er ikke muligt at uploade filer af andre typer. Denne linje vises kun, hvis der er valgt Ja til, at der kan afleveres elektronisk.
|
|
|
|
●
|
Tillad aflevering efter fristens udløb
|
||
|
|
|
▫
|
Kan de aflevere elektronisk EFTER fristen for aflevering? Standard er valgt af skolen som systemopsætning. Hvis der vælges Nej, kan eleverne ikke åbne afleveringsdialogen efter fristen - men hvis de har åbnet dialogen inden udløb af fristen, kan de faktisk godt aflevere kort efter efter fristen.
|
|
|
|
●
|
Er opgavebeskrivelsen afsluttet
|
||
|
|
|
▫
|
Er opgaven beskrevet fuldt ud? Standard = Nej (virkningen af et Nej er, at opgaven vil blive vist for dig i elementet Manglende opgavebeskrivelser i menupunktet Lærerens arbejdsplads 6 uger før afleveringsfristen, så du husker at få opgaven beskrevet, samt at opgaven vises med rødt på fanebladet Afleveringsplan.
|
|
|
|
●
|
Gruppebesvarelse (kan ikke redigeres, hvis blot en enkelt elev har afleveret)
|
||
|
|
|
▫
|
Kan opgaven besvares i grupper? Standard = Nej
|
|
|
|
●
|
Lås for kursisternes ændring af grupper
|
|
|
|
|
|
▫
|
Er der blokeret for, at kursisterne selv kan oprette og sammensætte grupper? Standard = Nej
|
|
|
|
●
|
Minimal/Maksimal gruppestørrelse
|
||
|
|
|
▫
|
Denne grænse gælder for kursisternes indretning af grupper, men læreren er ikke begrænset. Standard = 1
|
|
|
|
●
|
Minimal/Maksimal gruppestørrelse
|
||
|
|
|
▫
|
Denne grænse gælder for kursisternes indretning af grupper, men læreren er ikke begrænset. Standard = 4
|
|
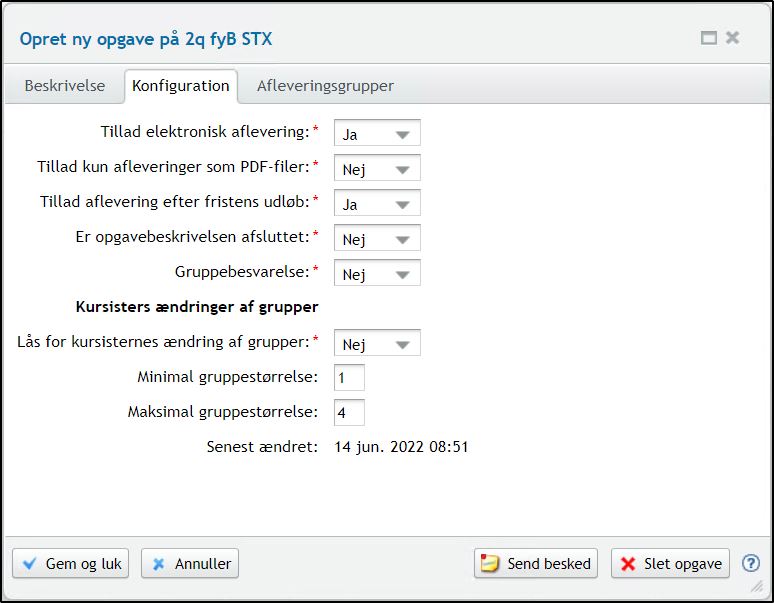
Du kan overlade til kursisterne selv at oprette grupper og knytte gruppemedlemmer til dem, men du kan også vælge at gøre det selv.
Du kan oprette grupperne en ad gangen ved at benytte knappen Opret gruppe. Grupperne kan navngives frit, bortset fra, at der ikke kan være to grupper med samme navn. Du kan tilføje kursister med drag-and-drop (klik på kursisten i oversigten og hold museknappen nede, mens du trækker markøren over på gruppenavnet, hvor du slipper museknappen). Kursisterne kan ikke selv tilmelde sig de grupper, du opretter.
Du kan også vælge at placere kursister tilfældigt i grupper med en bestemt størrelse ved at benytte knappen Generer grupper. Her får du mulighed for at vælge en gruppestørrelse og trykke på ok, hvorefter alle kursister placeres i tilfældige grupper. Hvis størrelsen på grupperne ikke passer med antallet på holdet, vil enkelte grupper blive én person mindre, så det går op. Grupperne vil automatisk få navnene Gruppe 1, Gruppe 2, osv..
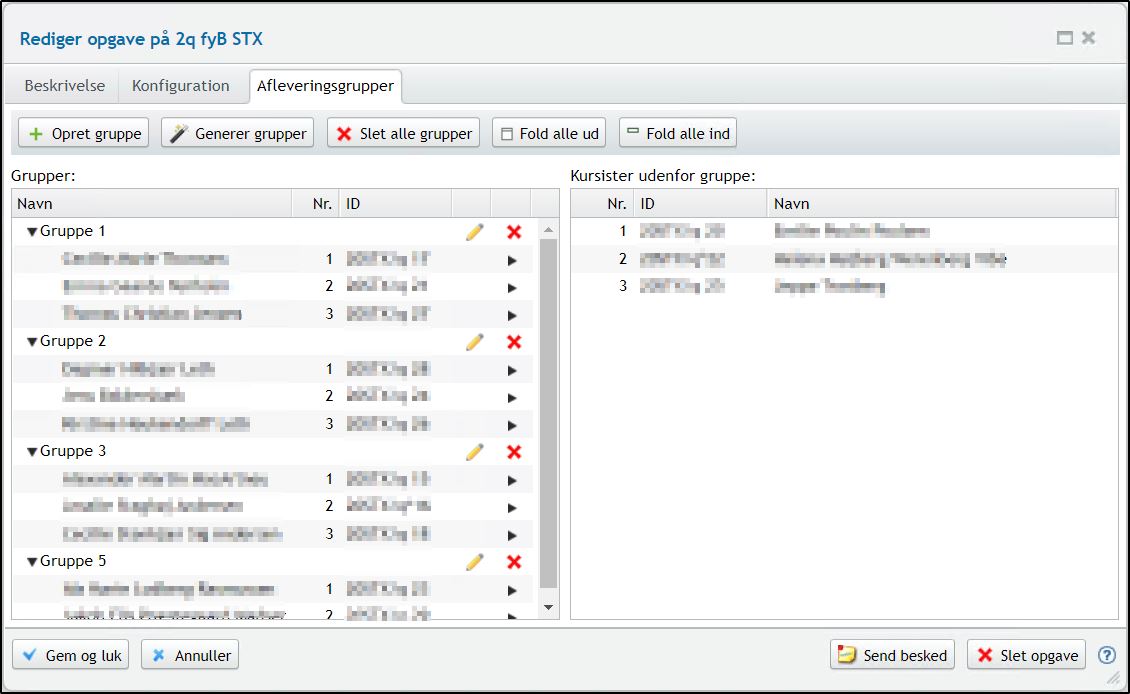
Knappen Fold alle ud folder alle grupperne ud, så du kan se gruppemedlemmernes navne, og knappen Fold alle ind folder dem sammen igen. Hvis man kun vil folde en enkelt gruppe ud eller ind, gør man det på den lille trekant ved gruppenavnet.
Ved tryk på Slet alle grupper har du mulighed for at slette alle grupper på én gang.
Du kan godt oprette grupper, selv om opgaven endnu ikke er defineret som en gruppeopgave. Kursisterne kan ikke se grupperne, før du ændrer opgaven til en gruppebesvarelse. Det kan du udnytte til at oprette og justere grupperne ad flere omgange.
Hvis eleverne har mulighed for selv at redigere gruppesammensætningen, kan de tilføje og slette medlemmer i gruppen - men kun, hvis gruppen ikke har afleveret noget dokument. Hvis gruppen har afleveret, kan kun læreren ændre gruppens sammensætning (og læreren skal så tage stilling til den status for aflevering, som den tilføjede eller fjernede elev skal have).
En opgave rettes og kommenteres
Den mest bekvemme måde at rette og kommentere på er nok at hente alle opgaverne ned på en gang fra modulets modulfaneblad under Besvarelser eller fra Lærernes arbejdsplads og returnere de rettede besvarelser enkeltvis fra modulfanebladet.
Klik på opgavens dato på modulfanebladet og vælg Ret og kommenter - så kan du i ro og mag rette og kommentere i kursistens dokumenter og imens give kursisten overordnede tilbagemeldinger direkte i LUDUS Web, hvor kursisten ser alle tilbagemeldingerne for modulets skriftlige afleveringer samlet i sin portfolio. Eleven ser også samtlige tilbagemeldinger i den dialog, hvor eleven ser hver enkelt ny opgave.