Koder
AdgangAdgang hvis du er administrativ medarbejder
Dette menupunkt benyttes til opsætning af koder, som benyttes i forbindelse med visse andre menupunkter.
Alle faneblade under Koder kræver særskilte rettigheder.
|
●
|
||
|
●
|
||
|
●
|
|
|
|
●
|
||
|
●
|
||
|
●
|
|
|
|
●
|
|
|
|
●
|
|
|
|
●
|
|
|
|
●
|
|
|
|
●
|
|
|
|
●
|
FVU: Indholdsbeskrivelser for fagelementer
|
|
|
● |
|
|
|
●
|
|
|
|
●
|
||
|
●
|
|
|
|
●
|
|
|
|
●
|
|
|
|
●
|
|
|
|
●
|
||
|
●
|
||
|
●
|
||
|
● |
||
|
●
|
|
|
|
●
|
||
|
●
|
||
|
●
|
|
|
|
●
|
|
|
|
● |
||
|
●
|
|
|
|
|
● |
|
|
●
|
|
|
|
●
|
|
|
|
●
|
||
|
● |
||
|
●
|
|
|
|
|
● |
|
|
|
● |
|
|
●
|
|
|
|
●
|
|
|
|
●
|
|
|
|
●
|
|
|
|
● |
|
|
|
●
|
||
|
|
Aflysningsårsager
Aflysningsårsager benyttes ved aflysning af en skemabrik. Koderne oprettes og vedligeholdes i dette kartotek.
For at oprette en ny aflysningsårsag, klikkes på knappen 'Opret aflysningsårsag' over oversigten over de eventuelt eksisterende aflysningsårsager. Her skal både angives en kode og en beskrivelse. Det er koden, som er synlig ved aflysning af en skemabrik, og koden må maksimalt være på 10 karakterer.
Hvis en aflysningsårsag har været benyttet ved aflysning af en skemabrik minimum én gang, kan den ikke slettes fra kartoteket. I stedet kan man redigere aflysningsårsagen ved at klikke på aflysningsårsagens kode i oversigten og fluebensmarkere feltet 'Udgået'.
Udgåede aflysningsårsager vises som udgangspunkt ikke i oversigten, men visning heraf kan tilvælges ved at fluebensmarkere feltet 'Vis også udgåede' over oversigten.
Betalingstakster
Se venligst 'Tips og Tricks nr. 120 om Betalingstilsagn', der kan findes i oversigten over Tips & Tricks.
Betalingstaksttyper
Se venligst 'Tips og Tricks nr. 120 om Betalingstilsagn', der kan findes i oversigten over Tips & Tricks.
Betalingstilsagnstyper
Se venligst 'Tips og Tricks nr. 120 om Betalingstilsagn', der kan findes i oversigten over Tips & Tricks.
DU-betalingsform
Her kan du oprette betalingsformer, der kan tilknyttes en betaling med status "betalt". Se endvidere Tips & Tricks nr. 122., der kan findes i oversigten over Tips & Tricks.
DU-prøver
På dette faneblad kan der oprettes afsluttende prøver (PD1, PD2, PD3 og Studieprøven) og vidensprøver (Statsborgerskabs-, indfødsrets- og medborgerskabsprøven)
Der er ikke onlinehjælp til dette menupunkt i i stedet henvises til Tips & Tricks:
Tips & Tricks nr. 116: Håndtering af indfødsrets- og medborgerskabsprøven
Tips & Tricks nr. 118: DU - Prøveafholdelse
Se venligst 'Tips og Tricks nr. 120 om Betalingstilsagn', der kan findes i oversigten over Tips & Tricks.
DU-prøver - tilmeldt fra
Her kan du oprette en kode, som du kan knytte til kursister, der tilmeldes til en prøve på sprogcenteret, hvis du har behov for at udskille dem i en efterfølgende statistikberegning eller rapportering.
Fagpakker
(beskrivelse mangler)
Flerfaglige prøveterminer
Her kan du som administrator se en liste over de flerfaglige prøveterminer, der findes i systemet. Den seneste termin vises øverst.
De flerfaglige prøveterminer anvendes til at tilknytte en flerfaglig prøve til en termin i LUDUS og en XPRS-termin.
Indberetning af de flerfaglige prøver til XPS gennemføres på baggrund af denne mapning.
For at oprette en ny termin, skal du klikke på "Opret flerfaglig prøvetermin" og tilføje værdierne til felterne:
- Terminskode: Vælg en eksisterende terminskode.
- Prøve: Vælg en flerfaglig prøve i listen.
- XPRS-termin: Angiv den XPRS-termin, som de flerfaglige prøver skal kobles til
Ved indberetning af de mundtlige flerfaglige prøver til 'Elever til prøve' og 'Prøveplan' mappes således:
- 2512 Eksamensprojekt > XPRS termin 2025/2026 - V 25/26 - AGYM
- 2512 Studieomr/proj, HTX > XPRS termin 2025/2026 - V 25/26 - EGYM
- 2512 Studieområdet/SOP, HHX v4 > XPRS termin 2025/2026 - V 25/26 - EGYM
- 2512 EOP Merkantil, EUX > XPRS termin 2025/2026 - V 25/26 - EGYM
- 2512 EOP Teknisk, EUX > XPRS termin 2025/2026 - V 25/26 - EGYM
- 2606 Eksamensprojekt > XPRS termin 2025/2026 - S 2026 - AGYM
- 2606 Studieomr/proj, HTX > XPRS termin 2025/2026 - S 2026 - EGYM
- 2606 Studieområdet/SOP, HHX v4 > XPRS termin 2025/2026 – S 2026 - EGYM
- 2606 EOP Merkantil, EUX: XPRS termin 2025/2026 - S 2026 - EGYM
- 2606 EOP Teknisk, EUX > XPRS termin 2025/2026 - S 2026 - EGYM
- 2606 Studieretningsprojekt, STX > XPRS termin 2025/2026 - S 2026 - AGYM
Ved indberetning af de flerfaglige prøver til XPRS (Netprøver) ændres mapningen til:
- 2512 Studieomr/proj, HTX > XPRS termin 2025/2026 - SOP VX 25/26 - EGYM
- 2512 Studieområdet/SOP, HHX v4 > XPRS termin 2025/2026 - SOP VX 25/26 - EGYM
- 2512 EOP Merkantil, EUX > XPRS termin 2025/2026 - EOP VX 25/26 - EGYM
- 2512 EOP Teknisk, EUX > XPRS termin 2025/2026 - EOP VX 25/26 - EGYM
- 2606 Studieomr/proj, HTX > XPRS termin 2025/2026 - SOP SX 2026 - EGYM
- 2606 Studieområdet/SOP, HHX v4 > XPRS termin 2025/2026 - SOP SX 2026 - EGYM
- 2606 EOP Merkantil, EUX > XPRS termin 2025/2026 - EOP SX 2026 - EGYM
- 2606 EOP Teknisk, EUX > XPRS termin 2025/2026 - EOP SX 2026 - EGYM
- 2606 Studieretningsprojekt, STX > XPRS termin 2025/2026 - SRP 2026 - AGYM
Vigtigt: Mapningen af de mundtlige flerfaglige prøver skal som standard være tilknyttet Sommer- eller Vinter-XPRS-terminen (fx 'V 25/26' og 'S 2026'). Alene mens indberetningen til 'Netprøver' gennemføres, ændres mapningen (til fx 'SOP VX 25/26', 'EOP VX 25/26' eller 'SRP 2026'). Så snart indberetningen har status = OK hos XPRS ændres mapningen tilbage til Sommer- eller Vinter-XPRS-terminen.
Det er muligt at slette en flerfaglig prøveterminskode. Efter sletning vil flerfaglige prøver ikke længere blive indberettet til XPRS på baggrund af denne.
Fraværskoder
Her kan du oprette koder, som lærere (og administrative medarbejdere) kan knytte til de fraværsårsager, som eleverne angiver. De koder, du angiver, skal knyttes til en af de tre eksterne koder Godkendt fravær, Ikke-godkendt fravær og For sent mødt.
To betingelser i systemdelen LUDUS Web System skal være opfyldt, for at du kan oprette eller redigere fraværskoder. Dels skal der være åbnet for anvendelse af fraværskoder under Indstillinger >> Konfiguration >> Fraværskoder, dels skal du have tildelt funktionen Fraværskoder til menupunktet Koder under Brugeradministration >> Brugergrupper.
Fraværsårsager (lærer)
Lærernes fraværsårsager benyttes på skemabrikker for at indikere, at en lærer er fraværende fra skemalagt undervisning. Koderne oprettes og vedligeholdes i dette kartotek.
For at oprette en ny fraværsårsag, klikkes på knappen 'Opret fraværsårsag' over oversigten over de eventuelt eksisterende fraværsårsager. Her skal både angives en kode og en beskrivelse. Det er koden, som er synlig ved valg af en fraværsårsag for en lærer på en skemabrik, og koden må maksimalt være på 10 karakterer.
Hvis en fraværsårsag har været benyttet for en lærer på en skemabrik minimum én gang, kan den ikke slettes fra kartoteket. I stedet kan man redigere fraværsårsagen ved at klikke på fraværsårsagens kode i oversigten og fluebensmarkere feltet 'Udgået'.
Udgåede fraværsårsager vises som udgangspunkt ikke i oversigten, men visning heraf kan tilvælges ved at fluebensmarkere feltet 'Vis også udgåede' over oversigten.
Det er også muligt at fluebensmarkere feltet 'Bevares i timeregnskabet'. Hvis der er sat en markering her, vil lektionerne fra de skemabrikker, hvor pågældende kode er anvendt, tælle med i de lektionsopgørelser, der kan dannes i menupunktet 'Timeoversigt'.
FVU: Indholdsbeskrivelser for fagelementer
Her kan du oprette og redigere indholdsbeskrivelser, som kan knyttes til FVU-fagelement-hold. Indholdsbeskrivelserne anvendes ved udskrift af deltagerbeviser fra FVU-fagelementer, hvor indholdsbeskrivelsen vil fremgå af bagsiden.
Adgang til punktet skal tildeles via brugerrettighedsstyringen i LUDUS Web System.
Oprettelse af indholdsbeskrivelse
Du opretter en ny indholdsbeskrivelse ved at vælge 'Opret indholdsbeskrivelse'. Herved åbnes en dialog med følgende felter:
- 'Nummer'. Dette løbenummer sættes af systemet og er indholdsbeskrivelsens entydige id. Feltet er ikke redigerbart.
- 'Fag'. Her skal du angive det FVU-fagelement, som indholdsbeskrivelsen skal passe til. Feltet er obligatorisk.
- 'Trin'. Her skal du angive det trin, som indholdsbeskrivelsen skal passe til. Feltet er obligatorisk.
- 'Titel'. Her skal du angive en kort titel til indholdsbeskrivelsen. Feltet er obligatorisk.
- 'Beskrivelse'. Her kan du skrive den egentlige beskrivelse af indholdet i fagelementet. Feltet er ikke obligatorisk.
- 'Gyldig fra'. Her skal du angive fra hvilken dato, indholdsbeskrivelsen er gyldig. Datoen har betydning for, hvilke FVU-fagelement-hold som indholdsbeskrivelsen kan knyttes til. Indholdsbeskrivelsen kan kun knyttes til hold, som har en startdato, der ligger i indholdsbeskrivelsens gyldighedsperiode. Feltet er obligatorisk.
- 'Gyldig til'. Her kan du angive til hvilken dato, indholdsbeskrivelsen er gyldig. Datoen har betydning for hvilke FVU-fagelement-hold, som indholdsbeskrivelsen kan knyttes til. Indholdsbeskrivelsen kan kun knyttes til hold, som har en startdato, der ligger i indholdsbeskrivelsens gyldighedsperiode. Feltet er ikke obligatorisk.
(Bemærk at indholdsbeskrivelser også kan oprettes i Hold>>(Opret/rediger FVU hold)>>Undervisning.)
Oversigt
Oprettede indholdsbeskrivelser kan ses i oversigten.
Oversigten kan filtreres med disse filtre:
- 'Fagelement'. Her kan du vælge et af de fire mulige fagelementer; dansk, matematik, engelsk eller digital.
- 'Trin'. Her kan du vælge trinnet for et fagelement. Det er først muligt at vælge et trin, når der er valgt et fagelement.
- 'Gyldig efter'. Her kan du vælge den dato, som en indholdsbeskrivelse skal være gyldig efter. Dvs. at der kun vises indholdsbeskrivelser, der er gyldige efter denne dato. Filteret er som udgangspunkt udfyldt med dags dato.
- 'Titel'. Her kan du filtrere på dele af eller hele ord, der indgår i titlen på en indholdsbeskrivelse.
Oversigten viser disse oplysninger på indholdsbeskrivelserne:
- 'Nummer'. Indholdsbeskrivelsens løbenummer og entydige id.
- 'Fagelement'. Faget på fagelementet.
- 'Trin'. Trinnet på fagelementet.
- 'Titel'. Indholdsbeskrivelsens titel. Ved klik på titlen kan indholdsbeskrivelsen redigeres.
- 'Beskrivelse'. Beskrivelsen af indholdet på fagelementet.
- 'Holdtilknytning'. Viser antallet af hold, som indholdsbeskrivelsen er tilknyttet. Ved klik på linket på antallet åbnes en dialog, hvori der kan tilføjes eller fjernes holdtilknytninger.
- 'Gyldig fra'. Viser fra hvilken dato, indholdsbeskrivelsen er gyldig.
- 'Gyldig til'. Viser til hvilken dato, indholdsbeskrivelsen er gyldig. Hvis feltet er blankt, er indholdsbeskrivelsen gyldig fra 'Gyldig fra' og frem.
Tilknytning til hold
En indholdsbeskrivelse fra oversigten kan knyttes til et FVU-fagelement-hold på to måder:
1. Klik på linket i kolonnen 'Holdtilknytning'
Klik på dette link for at åbne dialogen 'Holdtilknytninger'. I denne dialog vises en oversigt over alle de hold, som indholdsbeskrivelsen er knyttet til. Flere hold kan tilknyttes ved at klikke på knappen 'Tilknyt hold', der åbner en dialog, der viser en liste over hold, som:
- Har en startdato, der ligger i indholdsbeskrivelsens gyldighedsperiode.
- Har samme fag som indholdsbeskrivelsen.
- Har samme trin som indholdsbeskrivelsen.
- Ikke har en indholdsbeskrivelse i forvejen på det pågældende trin.
Du kan sætte et flueben ved de hold, som du gerne vil have tilknyttet indholdsbeskrivelsen og klikke 'Gem og luk'. Indholdsbeskrivelsen er herefter tilknyttet disse hold.
2. Klik på knappen 'Vis hold uden indholdsbeskrivelser'
Ved at klikke på dette link, åbnes en dialog, som viser alle hold, der har et eller flere trin, hvortil der ikke er knyttet en indholdsbeskrivelse.
Oversigten er filtreret på en valgt periode, hvor startdatoen som udgangspunkt er dags dato, dvs. at der i udgangspunktet vises hold, der er aktive dags dato og/eller i fremtiden.
I kolonnen 'Fag' kan du klikke på linket, hvilket åbner dialogen 'Rediger FVU hold …'. Dialogen åbnes på fanebladet Undervisning. Her kan du ud for hvert valgte trin vælge en indholdsbeskrivelse i comboksen. Comboboksen vil kun vise indholdsbeskrivelser, som er gyldige på holdets startdato, og som matcher holdets fag og trin.
En holdtilknytning kan fjernes igen ved at klikke på linket i kolonnen 'Holdtilknytning'. I dialogen 'Holdtilknytninger' kan du klikke på det røde kryds, hvorved en indholdsbeskrivelse ikke længere vil være tilknyttet det pågældende hold.
Redigering og sletning af indholdsbeskrivelse
Du kan redigere en indholdsbeskrivelse ved at klikke på linket i kolonnen 'Titel'. Dette åbner en dialog, hvor du kan redigere de samme felter som ved oprettelsen af indholdsbeskrivelsen. Det er dog ikke muligt at redigere fag og trin, hvis indholdsbeskrivelsen er tilknyttet et eller flere hold. Bemærk også, at hvis du redigerer en indholdsbeskrivelse, som er knyttet til hold, så vil denne ændring gælde for samtlige hold, som beskrivelsen er tilknyttet.
I dialogen kan du klikke på knappen 'Slet', hvis du ønsker at slette indholdsbeskrivelsen. En indholdsbeskrivelse kan kun slettes, hvis den ikke er tilknyttet nogen hold.
(Bemærk at indholdsbeskrivelser også kan redigeres i Hold>>(Opret/rediger FVU hold)>>Undervisning.
Grundskolekoder
Her kan du oprette grundskolekoder, der kan anvendes under Kursistadm>>Stamdata VUC>>Uddannelsesbaggrund.
Du kan ikke slette en grundskolekode, der er i brug, men kan markere en grundskolekode som udgået. Grundskolekoden, der er markeret som udgået, kan ikke vælges under Kursistadm>>Stamdata VUC>>Uddannelsesbaggrund.
Henvisere/Betalere
Her oprettes og redigeres henviser- og betalerkoder, der benyttes til at tilknytte til DU- og FVU-henvisninger.
Ved at klikke på de 3 blå prikker ud for en henviser/betaler, kan du oprette afdelinger og kontaktpersoner, der er relaterede til pågældende henviser/betaler.
Bemærk at der skal være tilknyttet en 'Rekvirent' til henvise/betaler koden, før den kan bruges til beregning af bidrag for FVU-henvisninger.
Holdtyper
Her kan du oprette, redigere og slette holdtyper. Du kan søge i holdtyperne vha. felterne ”Kode” og ”Tekst”.
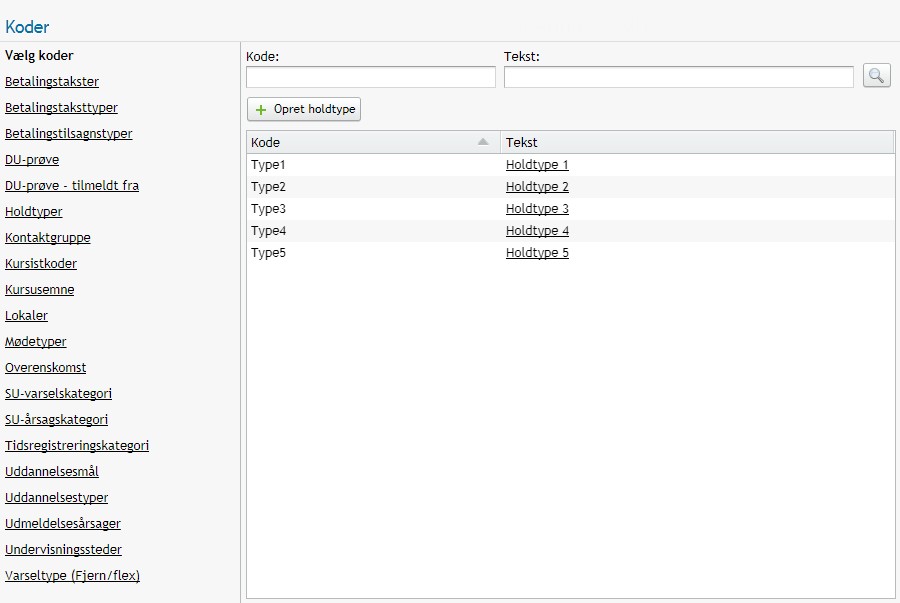
Opret holdtype
Via knappen ”Opret holdtype” kan du oprette en ny holdtype.

Rediger holdtype
Du kan via linket på de enkelte holdtyper åbne en dialog, hvori du kan redigere holdtypens tekst og kode.
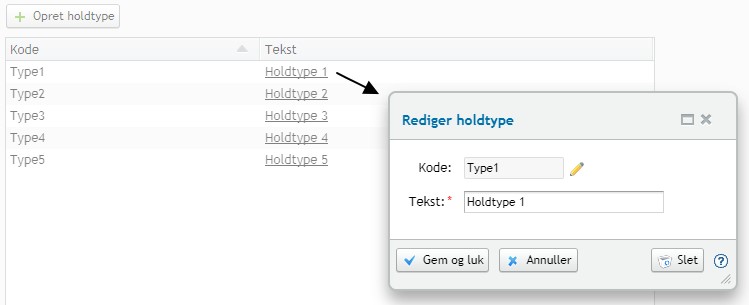
Koden redigerer du ved at klikke på blyanten, hvorved en ny dialog åbner.
Slet holdtype
Når du redigerer en holdtype, har du mulighed for at slette den via knappen ”Slet” i nederste højre hjørne. Inden holdtypen slettes, får du en advarsel, hvor du skal bekræfte sletningen, og hvis holdtypen er i brug, fremgår det af advarslen.
Institutioner
I dette menupunkt kan du se de oplysninger om uddannelsesinstitutioner, som indlæses fra institutionsregisteret med kørslen Kørsler>>Tilføj kørsel>>Hent data fra eksterne systemer>>Importér institutioner fra institutionsregistret. Det er også muligt at benytte knappen Opret institution til at tilføje en institution, hvis du mangler den. Ved næste indlæsning af institutionsregisteret vil din selvoprettede institution blive overskrevet, hvis du har benyttet et nummer, som findes i institutionsregisteret - og ellers vil den stadig være i din database. Du kan ikke slette en institution.
Mange steder i LUDUS Web benyttes en kort liste over favoritafdelinger. Denne liste defineres i LUDUS Web System under Indstillinger>>Konfiguration>>Favoritafdelinger.
Du kan se detaljer om en institution ved at klikke på institutionsnummeret i kolonnen Kode. Dette frembringer en dialog med to faneblade Basis og Diverse, som beskrives i det følgende.
Fanebladet Basis
Felter med fed kan ikke redigeres på institutioner, der er indlæst fra institutionsregisteret. De øvrige felter kan udfyldes og bevares ved senere indlæsninger.
|
Kode:
|
Institutionsnummeret
|
||
|
Hovedskoles kode:
|
Institutionsnummer på en eventuel overliggende institution (kan benyttes i filteret)
|
||
|
Navn:
|
Skolens navn
|
||
|
Adresse:
|
Adresse på to linjer
|
||
|
Postnummer:
|
Postnummer
|
||
|
Telefon:
|
Telefonnummer
|
||
|
Telefax:
|
Telefaxnummer
|
||
|
E-mail:
|
Mailadresse
|
||
|
Hjemmeside:
|
URL til skolens hjemmeside (benyttes ved udtræk til UG)
|
||
|
Tilmeldingslink:
|
URL til skolens tilmeldingsside (benyttes ved udtræk til UG)
|
||
|
Bemærkning:
|
Fri tekst
|
||
|
Ledertitel:
|
|||
|
Leder navn:
|
|||
|
Viceleder titel:
|
|||
|
Viceleder navn:
|
|||
|
Institutionstype:
|
Gruppering
|
||
|
Undertype:
|
Benyttes til at skelne mellem overordnede institutioner og afdelinger
|
||
|
Ekstern:
|
Markering af, at en institution er ekstern
|
||
|
DS-nummer:
|
|||
|
KOT opt.område:
|
KOT optagelsesområde. Dette felt benyttes ikke i LUDUS Suite
|
||
|
IMS identifikation:
|
Hvis du anvender funktionen IMS Enterprise eksport, skal du her angive den identifikation, der ønskes anvendt ifm. definition af diverse rum og grupper i dit Learning Management system. Angives der ikke noget i dette felt, vil institutionskoden blive brugt i stedet.
|
||
|
Udgået:
|
Markering i institutionsregisteret af, at institutionsnummeret ikke længere benyttes.
|
Fanebladet Diverse
Ingen af oplysningerne på dette faneblad overskrives ved ny indlæsning af institutionerne.
|
Brugernavn:
|
Skolens brugernavn til Tilbagemelding.dk
|
||
|
Kodeord:
|
Skolens adgangskode til Tilbagemelding.dk
|
||
|
Brugernavn:
|
Skolens brugernavn til XPRS for skoler under Kriminalforsorgen.
|
||
|
Kodeord:
|
Skolens adgangskode til XPRS for skoler under Kriminalforsorgen.
|
||
|
Underskriver beviser: |
|
Kontaktgruppe
På dette faneblad kan du som administrator oprette kontaktgrupper bestående af lærere og administrativt personale. Kontaktgrupper kan benyttes i forbindelse med sagsbehandlingen i forhold til henvendelser fra kursister (læs mere under Kontakt skolen og Henvendelser) og ved to-do-lister (læs mere under Gøremål). Ved hver kontaktgruppe kan du angive, om den skal benyttes i den ene af disse sammenhænge eller begge.
Du opretter en ny kontaktgruppe ved at benytte linket ’Tilføj kontaktgruppe...’ og du redigerer en kontaktgruppe ved at klikke på linket med kontaktgruppens navn i tabellen over oprettede kontaktgrupper.
Tabellen med oprettede kontaktgrupper viser:
- Navnet på kontaktgruppen
- Den beskrivelse, som vil blive præsenteret for kursisterne, når de skal vælge en kontaktgruppe
- Om kontaktgruppen kan anvendes af kursisten i pop-op-menupunktet Kontakt skolen
- Om kontaktgruppen kan anvendes ved konfiguration og tildeling af gøremål
Når du opretter/ajourfører en kontaktgruppe, skal du give den et entydigt navn – hvis du forsøger at omdøbe en eksisterende gruppe til at hedde det samme som en eksisterende gruppe, får du besked om dette, og du kan ikke gemme gruppen.
Det er ikke krævet, at du skal angive en beskrivelse af gruppen, men da beskrivelsen kan benyttes til at beskrive overfor kursisterne i hvilke tilfælde de skal skrive til denne gruppe, vil det oftest være en god ide at benytte denne mulighed. Beskrivelsen bør dog være kort, idet den præsenteres for kursisterne i én linje.
En kontaktgruppe kan slettes igen indtil den har været anvendt – enten som modtager af en henvendelse fra en kursist eller som anvarlig for at afslutte behandlingen af et gøremål. Hvis en kontaktgruppe skal tages ”ud af drift” efter, at den har være benyttet i systemet, kan den markeres til ikke at blive anvendt (ved at sætte ’Nej’ i ’Anvend ved beskeder’ og ’Anvend ved to-do’).
Medlemmer i kontaktgruppe
Du får adgang til at redigere medlemmerne i en gruppe (og til at se hvilke medlemmer, der allerede findes i gruppen) ved at benytte knappen med gruppe-ikonet ud for gruppens navn i tabellen med de oprettede grupper. Dette vil åbne en dialog, med en oversigt over nuværende medlemmer i gruppen (sorteret på medlemmernes fornavn - du kan ændre sorteringen ved at klikke på en kolonnes hoved ).
Oversigten viser medlemmernes:
- initialer
- fornavn
- efternavn
- afdeling
- ansættelsessted
- type (et lærer- eller et medarbejderikon)
og giver mulighed for at fjerne hvert enkelt medlem (ved at benytte det blå kryds ud for medlemmet).
Med udgangspunkt i dialogen kan du tilføje flere lærere og flere medarbejdere til gruppen.
Tilføj lærere
Når du åbner dialogen, hvorfra du kan vælge, hvilke lærere du vil tilføje til gruppen, bliver du præsenteret for en liste med alle de lærere (der ikke er fratrådt) som ikke er medlem af gruppen, sorteret på deres fornavn og efternavn.
Udover lærernes
- initialer
- fornavn
- efternavn
- afdeling
- ansættelsessted
viser listen også om læreren er oprettet som ’Øvrigt personale’ i LUDUS (ved ’Nej’ eller ’Ja’ i kolonnen ’ØP’).
Du kan filtrere indholdet i listen på:
• initialer
• fornavn
• efternavn
• afdeling
• ansættelsessted
hvor hver valgliste indeholder de forskellige værdier, der er opsamlet fra den samlede liste over lærere. F.eks. indeholder valglisten ’Fornavn’ samtlige forskellige fornavne fra de lærere, der vises i listen.
Du markerer hvilke lærere, der skal tilføjes gruppen, og lukker dialogen med ’OK’.
Tilføj øvrigt personale
Denne dialog fungerer på samme måde som dialogen, hvorfra du tilføjer lærere til gruppen. Den eneste forskel er, at listen over øvrigt personale udenfor gruppen viser om medarbejderen er oprettet som lærer i LUDUS.
Kursistkoder
Her kan du som administrator se en liste over de kursistkoder, der findes i systemet.
Du vælger en kursistkode ved at klikke på den understregede kode. Herefter kan du rette koden og/eller beskrivelsen af koden.
Du kan desuden markere en kursistkode som udgået. Dermed kan du begrænse oversigten over mulige koder, når den skal en kursist.
Du opretter en ny kursistkode ved at vælge 
-
Kode: Angiv en kursistkode, der skal være entydig
-
Tekst: Angiv beskrivelse for kursistkoden
-
Udgået: Her kan du markere om koden er udgået
Hvis du opretter Kursistkategorikoder (fra pkt. 3 på henvisningsblanket IN722) - fx. K1 K2 - vil der blive vinget af i disse for kursister på arbejdsmarkedrettet danskundervisning, såfremt kursisten får tildelt denne kursistkode.
Det er desuden muligt at slette en kursistkode - men det bør kun gøres hvis den ikke har været anvendt (tildelt kursister).
Kursusemne
Her skal du oprette minimum ét kursusemne, såfremt du ønsker at oprette et hold med formål Kursus.
Du opretter et nyt kursusemne ved at vælge
- Emne: Angiv et emne, der skal være entydig
- Udgået: Her kan du markere om emne-koden er udgået
Et emne kan ikke slettes, hvis det har været eller er anvendt på et eller flere hold. Navnet kan dog ændres. Hvis du ønsker at redigere eller slette, skal du klikke på 
Lokaler
Her kan vises alle de lokaler, der er oprettet i systemet.
Som udgangspunkt vises alle ikke-udgåede lokaler uanset afdeling, men du kan vælge en afdeling ad gangen og dermed kun se den afdelings lokaler.
For hvert lokale vises:
Nummer (højst 10 tegn, der både kan være tal, bogstaver og andre tegn).
Betegnelse
Undervisningssted
Kapacitet
Udgået
Eksamenslokale
Hvis du vil redigere et lokales nummer, skal du klikke på de tre blå prikker  .
.
Hvis du vil redigere andre oplysninger end nummeret, skal du klikke på nummeret.
Hvis du vil oprette et nyt lokale, skal du benytte knappen  Opret lokale for oven.
Opret lokale for oven.
Lønfordeling: Personalekategori/Stilling
Her angives de kombinationer af personalekategorikoder og stillingskoder, som skal benyttes. De kan oprettes enkeltvis, eller de kan indlæses fra en fil (ved indlæsning fra fil slettes de tidligere og erstattes af de indlæste). Der kan også eksporteres.
Lønfordeling: Satser
Her angives de satser, der skal indgå i beregningen af lønfordeling. De kan oprettes enkeltvis, eller de kan indlæses fra en fil.
Det er naturligvis vigtigt, at satserne knyttes til enten uddannelser eller lønpuljer i overensstemmelse med det valg, der er foretaget for lønfordelingen i LUDUS Web System>>Indstillinger>>Konfiguration>>Lønfordeling.
Modersmål
Kartoteket 'Modersmål' består af ISO639-sprogkoderne. Disse knyttes til DU-kursisternes stamdata, og de indgår i den kvartalsvise aktivitetsindberetning til myndighederne.
Sprogkoderne skal indlæses i LUDUS Kerne via DBA-bruger>>System>>Opdater koder...>>Sprog. Denne funktion vil ligeledes blive flyttet til LUDUS Web indenfor en overskuelig fremtid.
Skolen kan oprette egne sprogkoder. Det anbefales dog ikke, da brugen af dem vil resultere i valideringsfejl i forbindelse med førnævnte aktivitetsindberetning. Det modtagende system kender kun de officielle ISO639-koder.
Officielle sprogkoder, der er markeret med 'X' i kolonnen 'Officiel', kan ikke redigeres eller slettes. Hvis man sletter en manuelt oprettet sprogkode, vil den forsvinde fra stamdata på de kursister, som har den tilknyttet.
Mødetyper
(beskrivelse mangler)
Navision Stat dimensioner
(beskrivelse mangler)
Overenskomst
Overenskomst benyttes ved oprettelse af kategorier til tidsregistrering.
For at arbejde med koder for overenskomster skal du vælge Overenskomst i oversigten til venstre. Dette giver dig en oversigt over eksisterende koder for overenskomster:
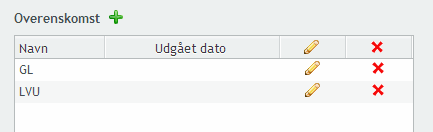
Med blyantsikonet ![]() kan du vælge at redigere (fx markere udgået) og med det røde kryds
kan du vælge at redigere (fx markere udgået) og med det røde kryds ![]() kan du vælge at slette, mens du opretter nye koder for overenskomster ved hjælp af det grønne plus
kan du vælge at slette, mens du opretter nye koder for overenskomster ved hjælp af det grønne plus ![]() for oven. Dette åbner en dialog som denne:
for oven. Dette åbner en dialog som denne:
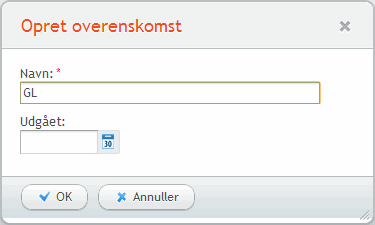
Personale: Lærer
I dette punkt kan du oprette, redigere og slette lærere og deres staminformation.
Adgang til punktet skal tildeles via brugerrettighedsstyringen i LUDUS Web systemdelen.
Bemærk, at det kræver særskilte rettigheder at kunne oprette, redigere og slette lærere:
- Opret/rediger personale (Lærere og medarbejdere)
- Slet personale (Lærere og medarbejdere)
For god ordens skyld skal vi anbefale, at rettighed til at slette lærere og medarbejdere tildeles med varsomhed.
I oversigten kan du fremsøge lærere på baggrund af en række søgeparametre over oversigten:
|
Initialer:
|
|
Her kan du fremsøge en lærer ved at indtaste lærerens initialer. Dette felt er specielt, idet det skal være tomt, hvis du ønsker at bruge filterets øvrige felter. Bemærk dog, at periodefilteret er aktivt, selv om du søger på initialer.
|
|
Fornavn:
|
|
Angiv hele fornavnet, eller en del af fornavnet efterfulgt af %
|
|
Efternavn:
|
|
Angive hele efternavnet, eller en del af efternavnet efterfulgt af %
|
|
Afdeling:
|
|
Fremsøger kun lærere, der er tilknyttet pågældende afdeling
|
|
Ansættelsessted:
|
|
Fremsøger kun lærere, der er tilknyttet pågældende ansættelsessted
|
|
Ansat i perioden: |
|
Her kan du definere en periode (fra dato – til dato) indenfor hvilken lærerneFremsøger kun lærere, der er tilknyttet pågældende afdeling skal have været aktive i forhold til de ansættelses- og fratrædelsesdatoer, der er indtastet på hver enkelt lærer, for at være omfattet af fremsøgningen. Defaultværdien i søgeparameteret er 'Fra dags dato og fremefter', således at oversigten - som udgangspunkt - viser de lærere, der er aktive pr. dags dato samt eventuelle lærere med en fremtidig ansættelsesdato. |
Oprettelse
For at oprette en ny lærer, klik på knappen Opret lærer til venstre over oversigten.
Redigering
For at redigere oplysninger på en lærer, fremsøg læreren i oversigten via søgeparametrene over oversigten og klik på lærerens initialer i oversigten.
Udskiftning af nøglefelter (Initialer og CPR-nummer)
For at udskifte nøglefelter på en lærer, fremsøg læreren i oversigten via søgeparametrene over oversigten og klik på de 3 prikker ud for pågældende lærer i oversigten.
Unilogin-roller
Alle lærere har rollen 'Lærer'. En Unilogin-bruger kan kun have én rolle. Visse tjenester kræver dog, at en Unilogin-bruger har rollen 'Leder' eller 'Ledelse'. Vi har derfor implementeret mulighed for at markere, at en lærer har en af disse roller i stedet for defaultrollen 'Lærer'. Bemærk, at den nye rolle først vil være tilknyttet Unilogin-brugeren, når Unilogin-indsendelses og -afhentningskørslerne (WS10 og WS17) har været afviklet fra LUDUS Web første gang, efter ændringerne af ny rolle er foretaget.
Sletning
Fremsøg eller vælg læreren i oversigten. Klik på lærerens initialer for at tilgå lærerens stamdata. Klik herefter på knappen med teksten 'Slet' nederst i højre hjørne af dialogen. Bemærk, at knappen kun er synlig for brugere, som har rettigheder til at slette lærere og medarbejdere.
Når en lærer slettes, bevares en del data af hensyn til skolens drift. Af lærerens personlige oplysninger bevares følgende fra tabellen Laerer i databasen, mens alle andre felter tømmes: initialer*, efternavn, fornavn, foersteForetrukneFagKode, andetForetrukneFagKode, overenskomstGL, overenskomstLVU, ansaettelsesdato, fratraedelsesdato, institutionKode, internEkstern, afdelingKode, imsRecStatus, webId, loenfordeling.
*) For at sikre at en slettet lærers initialer kan genbruges af nye lærere, så omdøbes en lærers initialer i databasen (i tabellen 'Laerer'), så tredje initial altid er '_' og fjerde intial er et løbenummer, som enten er et tal, bogstav eller et specialtegn.
Omdøbningen er ved sletning som følger:
- Lærere med ét initial får ved sletning tilført to '_' og et løbenummer.
- F.eks. bliver 'A' til 'A__1'.
- Lærere med to initialer får ved sletning tilført ét '_' og et løbenummer.
- F.eks. bliver 'AA' til 'AA_1' ved sletning.
- Lærere med tre initialer får erstattet tredje initial med '_' og tilført et løbenummer.
- F.eks. bliver 'AAA' til AA_1'.
- Lærere med fire initialer vil få tredje initial erstattet med '_' og fjerde initial erstattet med et løbenummer.
- F.eks. bliver 'AAAA' til 'AA_1'.
- Hvis der ved en sletning allerede findes en slettet lærer med de initialer, som sletningen vil medføre, så går systemet videre til næste løbenummer.
- F.eks. vil sletningen af læreren 'AAAB' omdøbe initialerne til 'AA_2', hvis der allerede findes en slettet lærer med initialerne 'AA_1'.
Løbenumrene vil være cifrene fra 1-9, bogstaver og specialtegn i denne rækkefølge:
"0","1","2","3","4","5","6","7","8","9","a","b","c","d","e","f","g","h","i","j","k","l","m","n","o","p","q","r","s","t","u","v","w","x","y","z","æ","ø","å","_","-","*","/","#","%","¤","=","?","<",">"
EG anbefaler, at man ikke anvender '_' i læreres initialer, når de oprettes. På denne måde vil det kun være slettede læreres initialer, der indeholder '_'.)
Der bevares eventuelle oplysninger relateret til læreren i følgende tabeller:
|
|
|
Tabel |
|
|
|
Ansaettelsesforhold
|
|
|
|
Begivenhed
|
|
|
|
BegivenhedDagLaerer
|
|
|
|
BegivenhedLog
|
|
|
|
Besked
|
|
|
|
CensorOpgave
|
|
|
|
Dokument
|
|
|
|
DokumentDownload
|
|
|
|
DokumentKategori
|
|
|
|
DokumentLaest
|
|
|
|
DUProeveBackupKarakter
|
|
|
|
DUProeveCensor
|
|
|
|
DUProeveEksaminator
|
|
|
|
DuVisitation
|
|
|
|
EfteruddannelseDkLog
|
|
|
|
EksamenTilmelding
|
|
|
|
EksamenVagt
|
|
|
|
EksternForberedelseTraekningLaererEksamenDag
|
|
|
|
EmailLog
|
|
|
|
EuxEksamensudtraekTilmelding
|
|
|
|
Fremmoede
|
|
|
|
FvuEvaluering
|
|
|
|
FVUProeveOenske
|
|
|
|
FVUScreening
|
|
|
|
FvuScreening2
|
|
|
|
GoeremaalLaererMedarbejder
|
|
|
|
GymOptagelsesproeve
|
|
|
|
HoldLaererRegistrering
|
|
|
|
Karakter
|
|
|
|
KlasseLaerer
|
|
|
|
Konference
|
|
|
|
KonferenceDeltager
|
|
|
|
KonferenceIndlaegLaest
|
|
|
|
KonferenceInvitation
|
|
|
|
KontaktgruppeMedlem
|
|
|
|
Kursist
|
|
|
|
KursistBesvarelseKommentar
|
|
|
|
KursistGennemfoerelsesvejleder
|
|
|
|
KursistLaererRelation
|
|
|
|
KursistOBU
|
|
|
|
KursistRealkompetence
|
|
|
|
KursistSkriftligOpgave
|
|
|
|
LaererAnsaettelsesgrad
|
|
|
|
LaererEksamenModul
|
|
|
|
LaererEksamenModulGruppe
|
|
|
|
LaererFunktion
|
|
|
|
LaererKompetence
|
|
|
|
LaererKursistRealkompetence
|
|
|
|
LaererRegistreringsfriDag
|
|
|
|
LaererTidsregistreringKategori
|
|
|
|
LaererTidsregistreringType
|
|
|
|
LaererTimeNorm
|
|
|
|
LaererUddannelse
|
|
|
|
LaererWebHoldSkemabrik
|
|
|
|
LaererXprsKompetence
|
|
|
|
LoenTimeSkema
|
|
|
|
ModultestForsoegCensor
|
|
|
|
ModultestForsoegLaerer
|
|
|
|
OBUIndledendeSamtale
|
|
|
|
OBUPaamindelse
|
|
|
|
OBUTest
|
|
|
|
OBUUdredning
|
|
|
|
OeTid
|
|
|
|
Paedagogikum
|
|
|
|
ProeveCensor
|
|
|
|
ProeveEksaminator
|
|
|
|
ProeveFagEksaminator
|
|
|
|
ProeveHoldEksaminator
|
|
|
|
Sag
|
|
|
|
SagModtager
|
|
|
|
Samtale
|
|
|
|
SkemabrikLaerer
|
|
|
|
SkemaTimeMedRingetidAktivitetLaerer
|
|
|
|
SkemaTimeMedRingetidLaerer
|
|
|
|
SkemaTimeUdenRingetidAktivitetLaerer
|
|
|
|
SkemaTimeUdenRingetidLaerer
|
|
|
|
SMSLog
|
|
|
|
Spoergeskema
|
|
|
|
SpoergeskemaBesvarelse
|
|
|
|
Tidsregistrering
|
|
|
|
TimefagfordelingModul
|
|
|
|
Timefordeling
|
|
|
|
Tutor
|
|
|
|
UddannelsesplanElement
|
|
|
|
UndervisningPeriodeLaerer
|
|
|
|
WebHoldLaerer
|
|
|
|
WebHoldLaererNote
|
|
|
|
WebModultestForsoegTesterLaerer
|
|
|
|
XPRSLaererKompetence
|
Der slettes slettes eventuelle oplysninger relateret til læreren i følgende tabeller:
|
|
|
Tabel |
|
Billede
|
||
|
CprAbonnement
|
||
|
KalenderAktivitetLaerer
|
||
|
LaererAktivitet
|
||
|
LaererCensorindstilling
|
||
|
LaererFriholdelse
|
||
|
LaererKodeord
|
||
|
LaererKursistAktivitet
|
||
|
LaererPersonaleGruppe
|
||
|
LoenfordelingKladdeLinieDetaljer
|
||
|
LoenfordelingKladdeLinieDetaljer_AUD
|
||
|
LokalRestriktionLaererOptaget
|
||
|
MedarbejderAktivitet
|
||
|
MedarbejderKodeord
|
||
|
MedarbejderPersonaleGruppe
|
||
|
MoedeLaerer
|
||
|
MoedeMedarbejder
|
||
|
PersonGruppeMedlem
|
||
|
ProeveTraekningLaerer
|
||
|
ProeveTraekningMedarbejder
|
||
|
Sygemelding
|
||
|
TidsregistreringFrist
|
||
|
UNILogin
|
||
|
UNILoginAdgangTilInstitution
|
||
|
WebBruger
|
Nulstil signatur
Fremsøg eller vælg medarbejderen i oversigten. Klik på medarbejderens initialer for at tilgå medarbejderens stamdata. Klik herefter på knappen med teksten 'Nulstil signatur' nederst i dialogen for at nulstille medarbejderens LUDUS Web signatur. Efter nulstillingen skal medarbejderen logge af LUDUS Web og logge på igen, før signaturen kan anvendes. Første gang, medarbejderen herefter skal anvende sin signatur, skal medarbejderen angive en ny signatur.
Personale: Medarbejder
I dette menupunkt kan du oprette, redigere og slette medarbejdere og deres staminformation.
Adgang til menupunktet skal tildeles via brugerrettighedsstyringen i LUDUS Web systemdelen.
Bemærk, at det kræver særskilte rettigheder at kunne oprette, redigere og slette lærere:
- Opret/rediger personale (Lærere og medarbejdere)
- Slet personale (Lærere og medarbejdere)
For god ordens skyld skal vi anbefale, at rettighed til at slette lærere og medarbejdere tildeles med varsomhed.
I oversigten kan du fremsøge medarbejdere på baggrund af en række søgeparametre over oversigten:
|
Initialer:
|
Her kan du fremsøge en administrativ medarbejder ved at indtaste medarbejderens initialer. Dette felt er specielt, idet det skal være tomt, hvis du ønsker at bruge filterets øvrige felter. Bemærk dog, at periodefilteret er aktivt, selv om du søger på initialer.
|
|
Fornavn:
|
Angiv hele fornavnet, eller en del af fornavnet efterfulgt af %
|
|
Efternavn:
|
Angive hele efternavnet, eller en del af efternavnet efterfulgt af %
|
|
Afdeling:
|
Fremsøger kun medarbejdere, der er tilknyttet pågældende afdeling
|
|
Ansættelsessted:
|
Fremsøger kun medarbejdere, der er tilknyttet pågældende ansættelsessted
|
|
Ansat i perioden: |
Her kan du definere en periode (fra dato – til dato) indenfor hvilken medarbejderne skal have været aktive i forhold til de ansættelses- og fratrædelsesdatoer, der er indtastet på hver enkelt medarbejder, for at være omfattet af fremsøgningen. Defaultværdien i søgeparameteret er 'Fra dags dato og fremefter', således at oversigten - som udgangspunkt - viser de medarbejdere, der er aktive pr. dags dato samt eventuelle medarbejdere med en fremtidig ansættelsesdato. |
Oprettelse
For at oprette en ny medarbejder, klik på knappen Opret medarbejder til venstre over oversigten.
Redigering
For at redigere oplysninger på en medarbejder, fremsøg medarbejderen i oversigten via søgeparametrene over oversigten og klik på medarbejderens initialer i oversigten.
Udskiftning af nøglefelter (Initialer og CPR-nummer)
For at udskifte nøglefelter på en medarbejder, fremsøg medarbejderen i oversigten via søgeparametrene over oversigten og klik på de 3 prikker ud for pågældende medarbejder i oversigten.
Unilogin-roller
Alle administrative medarbejdere har rollen 'TAP' (Teknisk administrativt personale). En Unilogin-bruger kan kun have én rolle. Visse tjenester kræver dog, at en Unilogin-bruger har rollen 'Leder' eller 'Ledelse'. Vi har derfor implementeret mulighed for at markere, at en administrativ medarbejder har en af disse roller i stedet for defaultrollen 'TAP'. Bemærk, at den nye rolle først vil være tilknyttet Unilogin-brugeren, når Unilogin-indsendelses og -afhentningskørslerne (WS10 og WS17) har været afviklet fra LUDUS Web første gang, efter ændringerne af ny rolle er foretaget.
Sletning
Fremsøg eller vælg medarbejderen i oversigten. Klik på medarbejderens initialer for at tilgå medarbejderens stamdata. Klik herefter på knappen med teksten 'Slet' nederst i højre hjørne af dialogen. Bemærk, at knappen kun er synlig for brugere, som har rettigheder til at slette lærere og medarbejdere.
Når en medarbejder slettes, bevares en del data af hensyn til skolens drift. Af medarbejderens personlige oplysninger bevares følgende fra tabellen Medarbejder i databasen, mens alle andre felter tømmes: initialer*, efternavn, fornavn, ansaettelsesdato, fratraedelsesdato, institutionKode, afdelingKode.
Se i øvrigt oversigten under sletning af lærere.
*) For at sikre at en slettet medarbejders initialer kan genbruges af nye medarbejdere, så omdøbes en medarbejders initialer i tabellen Medarbejder således, at
tredje initial altid er '_' og fjerde intial er et løbenummer, som enten er et tal, bogstav eller et specialtegn.
Omdøbningen er ved sletning som følger:
- Medarbejdere med ét initial får ved sletning tilført to '_' og et løbenummer.
- F.eks. bliver 'A' til 'A__1'.
- Medarbejdere med to initialer får ved sletning tilført ét '_' og et løbenummer.
- F.eks. bliver 'AA' til 'AA_1' ved sletning.
- Medarbejdere med tre initialer får erstattet tredje initial med '_' og tilført et løbenummer.
- F.eks. bliver 'AAA' til AA_1'.
- Medarbejdere med fire initialer vil få tredje initial erstattet med '_' og fjerde initial erstattet med et løbenummer.
- F.eks. bliver 'AAAA' til 'AA_1'.
- Hvis der ved en sletning allerede findes en slettet medarbejder med de initialer, som sletningen vil medføre, så går systemet videre til næste løbenummer.
- F.eks. vil sletningen af medarbejderen 'AAAB' omdøbe initialerne til 'AA_2', hvis der allerede findes en slettet medarbejder med initialerne 'AA_1'.
Løbenumrene vil være cifrene fra 1-9, bogstaver og specialtegn i denne rækkefølge:
"0","1","2","3","4","5","6","7","8","9","a","b","c","d","e","f","g","h","i","j","k","l","m","n","o","p","q","r","s","t","u","v","w","x","y","z","æ","ø","å","_","-","*","/","#","%","¤","=","?","<",">"
EG anbefaler, at man ikke anvender '_' i medarbejderes initialer, når de oprettes. På denne måde vil det kun være slettede læreres initialer, der indeholder '_'.)
Nulstil signatur
Fremsøg eller vælg medarbejderen i oversigten. Klik på medarbejderens initialer for at tilgå medarbejderens stamdata. Klik herefter på knappen med teksten 'Nulstil signatur' nederst i dialogen for at nulstille medarbejderens LUDUS Web signatur. Efter nulstillingen skal medarbejderen logge af LUDUS Web og logge på igen, før signaturen kan anvendes. Første gang, medarbejderen herefter skal anvende sin signatur, skal medarbejderen angive en ny signatur.
Personalegrupper
I dette menupunkt kan du oprette, redigere og slette personalegrupper. Personalegrupper bruges til overordnet at placere personalet i grupper, som du jævnligt har brug for at udføre samme funktioner for, f.eks. ved brug af Tidsregistrering. Du kan f.eks. oprette en gruppe for alle EUD-lærere eller GYM-lærere.
Oprette personalegruppe
Ved klik på knappen 'Opret personalegruppe' vises en dialog, hvor du kan indtaste navn og beskrivelse på personalegruppen, der skal oprettes. Ved klik på 'Gem og luk' gemmes personalegruppen, og du kan nu føje lærere og medarbejdere til gruppen.
Redigere medlemmerne i en personalegruppe
I området til venstre ses en liste med alle eksisterende personalegrupper med navn og beskrivelse. Hvis du klikker på en personalegruppe, vil gruppens medlemmer vises i området til højre på skærmen.
For at tilføje en lærer i personalegruppen skal du klikke på comboboksen 'Lærere' og vælge den lærer, der skal være med i gruppen. Tilsvarende vælges nye medarbejdere til personalegruppen ved at klikke på comboboksen 'Medarbejdere' og derefter vælge en medarbejder.
Alle lærere og alle medarbejdere kan tilføjes ved at vælge henholdsvis <Alle lærere> og <Alle medarbejdere>.
Efterhånden som lærere og medarbejdere føjes til gruppen, vil de fremgå på listen for personalegruppen med navn og initialer.
Under oversigten kan kan du se antallet af medlemmer.
Hvis du gerne vil fjerne et medlem fra personalegruppen, så skal du trykke på det røde kryds ud for et medlem.
Redigere navn og beskrivelse på personalegruppe
For at redigere navn og beskrivelse på en personalegruppe, skal du vælge personalegruppen i venstre side og herefter klikke på den gule blyant. Herved vises en dialog, hvor du kan redigere navn og beskrivelse. Ved klik på 'Gem og luk' gemmes ændringerne.
Slet personalegruppe
Du kan slette en personalegruppe ved at vælge personalegruppen i venstre side og herefter klikke på knappen 'Slet personalegruppe' øverst til højre i billedet.
Resultatformer
(beskrivelse mangler)
Ringetidssæt
På dette faneblad kan du oprette og redigere ringetidssæt.
SU-varslingskategori
På dette faneblad kan du som administrator oprette de kategorier, som skal kunne benyttes i forbindelse med oprettelse af SU-varsler.
SU-årsagskategori
På dette faneblad kan du som administrator oprette de kategorier, som skal kunne benyttes i forbindelse med oprettelse af dispensationer til kursister i forbindelse med SU, samt de kategorier, der skal bruges ved registreringer i kursistens SU-eksamenskontrol.
Hvis du vil redigere en eksisterende kode, skal du klikke på den for at få samme dialog, som da koden blev oprettet. Her kan du dels rette teksterne, dels markere kategorien udgået, så den ikke længere optræder som valgmulighed ved ny oprettelse af SU-dispensationer.
Særlige prøvevilkår
Her kan du oprette og redigere koder, som kan knyttes til kursisters eksamenstilmeldinger.
Adgang til punktet skal tildeles via brugerrettighedsstyringen i LUDUS Web System.
Du opretter en ny kode for særlige prøvevilkår ved at vælge 'Opret særligt prøvevilkår'. Herved åbnes en dialog, hvor følgende kan udfyldes:
- 'Kode': Her skal du angive en kode for det særlige prøvevilkår.
- 'Tekst': Her kan du angive en beskrivelse af det særlige prøvevilkår.
- 'Udgået': Her kan du markere om koden er udgået eller ej.
Du redigerer en kode for særlige prøvevilkår ved at klikke på den understregede kode i oversigten. Herefter kan du rette koden og/eller beskrivelsen af koden.
Du kan desuden markere en kode som udgået. Dermed kan du begrænse oversigten over mulige koder, når den skal sættes på en eksamenstilmelding i Holdgrupper (GYM/AVU) under 'Rediger eksamenstilmeldinger'
.
Terminer
Her kan du som administrator se en liste over de terminer, der findes i systemet. Terminskoderne anvendes ved oprettelse af karakterer, eksamensmoduler, flerfaglige prøver, prøveplaner (interne prøver), karakterindtastningsperioder m.m.
Indberetninger til XRPS gennemføres i vid udstrækning på baggrund af en prøvetermin fra prøvekalenderen. Ved at angive en XPRS-termin skaber du en forbindelse fra eksamensmodulerne på en termin til den angivne prøvetermin. Indberetning af fx 'Elever til prøve' og 'Prøveplan' vil dermed medtage eksamensmoduler og flerfaglige prøver med den termin, der er koblet til den XPRS-termin, der indberettes for.
Du vælger en termin ved at klikke på den understregede kode. Herefter kan du rette koden og/eller beskrivelsen af koden.
Terminerne er sorteret efter koden, hvor terminer fra nu og 4 år frem vises øverst i listen og derefter i faldende orden. Det betyder fx, at en oprettet termin, som ligger 5, 6 eller flere år frem i tid, vil blive vist i bunden af listen.
Du opretter en ny termin ved at vælge ![]() :
:
- Terminskode: Angiv en terminskode, der skal være entydig. Koden skal være angives numerisk på formen ÅÅMM.
- Betegnelse: Angiv beskrivelse for terminen. Fx 'Juni 2025'.
- XPRS-terminer: For hvert aktuelt prøveområde skal der foretages kobling mellem LUDUS-terminen og XPRS-terminen.
- AGYM: Angiv den XPRS-termin, som aktuel LUDUS-temin skal kobles til.
- EGYM: Angiv den XPRS-termin, som aktuel LUDUS-temin skal kobles til.
- AVU: Angiv den XPRS-termin, som aktuel LUDUS.temin skal kobles til.
- FVU: Angiv den XPRS-termin, som aktuel LUDUS-temin skal kobles til.
Det er muligt at slette en terminskode, men kun hvis den ikke har været anvendt på fx karakterer, eksamensmoduler, flerfaglige prøver, prøveplaner (interne prøver, karakterindtastningsperioder m.m.).
Tidsregistreringskategori
På dette faneblad kan du som administrator oprette de kategorier, som lærerne skal kunne tidsregistrere på. Fanebladet fungerer fuldstændig som administrative medarbejderes faneblad Kategorier i menupunktet Tidsregistrering. Følg dette link for at se en nærmere beskrivelse.
Tilskudskoder
Her kan du oprette og redigere tilskudskoder, der kan anvendes i Kursistadm>>Stamdata VUC.
Du opretter en ny tilskudskode ved at klikke på 'Opret tilskudskode' og derefter angive:
• Kode: Angiv en entydig tilskudskode
• Betegnelse: Angiv beskrivelse for tilskudskoden
Tilskudskoden kan efter oprettelse redigeres via linket i kolonnen 'Kode'.
I redigerings-dialogen kan tilskudskoden markeres som udgået eller slettes, hvis den ikke længere skal anvendes. En tilskudskode, der er i brug, kan ikke slettes.
Uddannelsesbaggrunde
Under dette punkt kan du oprette og redigere uddannelsesbaggrundskoder.
Uddannelsesbaggrundskoderne kan anvendes i Kursistadm>>Stamdata VUC og i *Kursist>>Studiebog.
Du opretter en ny uddannelsesbaggrundskode ved at klikke på 'Opret uddannelsesbaggrund'.
- Kode: Angiv en entydig kursistkode
- Betegnelse: Angiv beskrivelse for uddannelsesbaggrundskoden
- Udgået: Her kan du markere, om koden er udgået
Uddannelsesbaggrundskoden kan efter oprettelse redigeres via linket i kolonnen 'Kode'.
I redigerings-dialogen kan uddannelsesbaggrundskoden markeres som udgået eller slettes, hvis den ikke længere skal anvendes. En uddannelseskode, der er i brug, kan også slettes,
Uddannelsesmål
Uddannelsesmål benyttes i menupunktet Studievejledning, som kan anvendes til oprettelse og ajourføring af enkeltkursister, eller til at tilmelde og udmelde kursister til/fra undervisning.
I menupunktet Koder kan administratorer oprette og redigere koder for uddannelsesmål, som i menupunktet Studievejledning bruges på underfanebladet Stamdata >> Baggrund og mål. For at arbejde med koder for uddannelsesmål skal du vælge Uddannelsesmål i oversigten til venstre. Dette giver dig en oversigt over eksisterende uddannelsesmål, hvor du med dobbeltklik kan vælge at redigere, mens du opretter nye ved hjælp af det grønne plus ![]() for oven. Dette åbner en dialog som denne:
for oven. Dette åbner en dialog som denne:

Bemærk, at det også er i redigeringsdialogen, du har mulighed for at fjerne en kode for uddannelsesmål.
Uddannelsestyper
Her kan du oprette uddannelsestyper og angive om undervisning for kursister med DU-uddannelsesplanelementer skal indberettes.
Der er som udgangspunkt oprettet uddannestypen Ordinær, der indberettes (via LUDUS: System >> Udtræk >> Ministeriet - ordinær DU aktivitet...). Denne kan ikke ændres eller slettes.
Du opretter en ny ved hjælp af Tilføj uddannelsestype. En uddannelsestype kan ikke slettes, hvis den har været eller er anvendt på et eller flere uddannelseselementer. Navnet kan dog ændres.
Undervisning - med en uddannelsestype der ikke indberettes - vil blive registreret på fagkoden Andet (når det konverteres til LUDUS). Det vil bla. sige, at hvis du oprettet forskellige elementer i en uddannelsesplan/med forskellig undervisning (fx DU1Mo1 og DU1Mo2) men på uddannelsestype/r der ikke indberettes, vil den samlede undervisning blive konverteret ned på fagkoden Andet.
Vær desuden opmærksom at hvis du skifter fra uddannelsestypen Ordinær (der indberettes) - indberetter til ministeriet - og senere skifter til en uddannelsestype der ikke indberettes, bør du (gen)indberette dette til ministeriet.
Udmeldelsesårsager
Under dette punkt kan du oprette og vedligeholde udmeldelsesårsager, herunder tilknytte dem til en række officielle Afgangsårsager / Ophørsårsager / Afbrudsårsager.
Koderne anvendes ved udmeldelse af kursister fra undervisnings- og eksamensmoduler, samt ved udmeldelse fra hold oprettet i LUDUS Web (Webhold). Desuden bruges koderne ved indberetning til offentlige myndigheder.
Arbejdsgang ved oprettelse af nye udmeldelsesårsager:
1. Indtast en unik kode
2. Indtast en dækkende tekst
3. Tilknyt udmeldelsesårsagen til de relevante officielle Afgangsårsager / Ophørsårsager / Afbrudsårsager (se mere nedenfor)
Opret ny Udmeldelsesårsag:

Felter:
|
|
Kode:
|
Skriv en kort tekst eller et tal |
|
|
Tekst:
|
Skriv en kort forklarende tekst |
|
|
Afgangsårsag AGYM:
|
Anvendes af skoler, der udbyder gymnasiale fag, primært gymnasier og VUC’er. Afgangsårsager indgår i AGYM indberetningen, der foretages fra LUDUS >> System >> Udtræk >> AGYM Indberetning…. Klik på luppen og tilknyt en af de af ministeriet udmeldte Afgangsårsager.
|
|
|
Ophørsårsag (DU):
|
Anvendes af skoler, der udbyder Danskuddannelse (DU). Ophørsårsager indgår i ordinær DU aktivitets indberetningen, der foretages fra LUDUS >> System >> Udtræk >> Ministeriet – ordinære DU aktivitet…. Klik på Luppen og tilknyt en af de af ankestyrelsen udmeldte Ophørsårsager.
|
|
|
Afbrudsårsag Ungedatabasen:
|
Anvendes af skoler, der udbyder gymnasiale fag, avu, fvu, obu og danskuddannelse, dvs. gymnasier, VUC og skoler der udbyder danskuddannelse. Afbrudsårsager indgår i indberetningen til Ungedatabasen, der foretages via LUDUS Web-kørslen Indsend til Ungedatabasen. Klik på luppen og tilknyt en af de af Ungedatabasen (STIL) udmeldte Afbrudsårsager. |
Arbejdsgang ved redigering af udmeldelsesårsager:
1. Åben den udmeldelsesårsag, du vil redigere, ved at klikke på linket til koden i kolonnen Kode.
2. Rediger evt. Kode eller Tekst
3. Tilknyt udmeldelsesårsagen til de relevante officielle Afgangsårsager / Ophørsårsager / Afbrudsårsager, eller vælg en anden Afgangsårsager/Ophørsårsager/Afbrudsårsager – se ovenfor under opret ny udmeldelsesårsag.
Bemærk specielt om koden AFSLUTTET – Planlagt slutdato, der systemmæssigt bruges ved tilmelding til obu- og fvu undervisning, hvor kursisten planlægges med at slutte før holdet slutter, ikke kan tilknyttes Afgangsårsager / Ophørsårsager / Afbrudsårsager.
En udmeldelsesårsag kan ikke slettes hvis den er anvendt på en eksisterende udmeldelse. Hvis en udmeldelsesårsag har været anvendt, vil den sandsynligvis indgå i diverse indberetninger, og vil derfor ikke kunne slettes.
Undervisningssteder
Her oprettes og vedligeholdes undervisningsstederne.
Som udgangspunkt vises alle undervisningssteder, der ikke er markeret som værende udgået, sorteret efter nummer. Undervisningssteder, der er markeret som værende udgået, kan inkluderes i visningen ved at klikke i feltet 'Vis også udgåede'.
For hvert undervisningssted vises:
Nummer
Navn
Gade
Postnummer
By
Virksomhed
Udgået
Hvis undervisningsstedet er en ekstern virksomhed, kan du sætte en markering i tjekboksen. Oplysningen bruges ifm. indberetning af AMU-hold til Efteruddannelse.dk og vises i oversigten i kolonnen 'Virksomhed' med en X-markering.
Hvis du vil redigere et undervisningssteds navn, skal du klikke på de tre blå prikker  .
.
Hvis du vil redigere andre oplysninger end navnet, skal du klikke på navnet.
Hvis du vil oprette et nyt undervisningssted, skal du benytte knappen  Opret undervisningssted for oven. LUDUS Web foreslår et nummer til det nye undervisningssted, som er 1 højere end det højeste eksisterende nummer.
Opret undervisningssted for oven. LUDUS Web foreslår et nummer til det nye undervisningssted, som er 1 højere end det højeste eksisterende nummer.
Hvis du vil markere et undervisningssted som værende udgået, skal du klikke på undervisningsstedets navn og sætte flueben i 'Udgået'.
Lokaler knyttes til undervisningsstedet via Koder>>Lokaler.
Valgfag
Under dette punkt kan du oprette, redigere og slette valgfag.
Valgfag anvendes til fuldtidsgymnasiale kursister og kan tilknyttes kursistuddannelsen. Når valgfag tilknyttes Studieretninger>>Valgfag til studieretningen, vil disse udbydes til relevante kursisters 'Valg af valgfag'.
Endelig kan man ved 'Tilmeld kursister via valgte fag' anvende kursisternes valgte valgfag til at tilmelde dem til relevante hold og undervisningsmoduler.
Når menupunktet åbnes, fremsøges alle valgfag automatisk. Du kan efterfølgende indsnævre fremsøgningen til fag, der udbydes til 1. år, 2. år eller 3. år, eller tilvælge valgfag, der er markeret 'Udgået'.
Eksisterende valgfag kan redigeres ved at klikke på betegnelsen, som vises med understregning.
Opret valgfag
Du opretter et nyt valgfag ved at klikke på knappen 'Opret valgfag'.
- Kode: Angiv en valgfagskode, der skal være entydig. Koden kan indeholde tal og bogstaver. Fx 'EN A'
- Betegnelse: Angiv valgfagets betegnelse, fx 'Engelsk B->A, STX'
- GIA-fag: Vælg det relevante fag i listen. Der er ingen tilknytning mellem GIA-fag og XPRS-fagkoder, og du kan derfor alene vælge GIA-fag med 2 positioner. Ved 'Valg af valgfag' understøttes alene valgfagskoder med GIA-fag med 2 positioner. Altså ingen GIA-fag med '-2', '-3' osv.
- Niveau: Vælg valgfagets niveau.
- Udbydes til: Angiv om valgfaget udbydes til 1. år, 2. år og/eller 3. år.
- Sprog: Angiv om valgfaget er et fremmedsprog, som markeres som 'Begynder' eller 'Fortsætter'. 'Andet' anvendes til alle andre valgfag. Bemærk, at dansk og engelsk markeres som 'Andet'.
- Afh. af fag: Hvis valgfaget forudsætter et andet fag, kan du her vælge dette. Ved at tilføje et fag her, vil et valgfag alene dukke op som et muligt valg hos kursisten, hvis den pågældende kursist har det fag, der forudsættes for valgfaget. Systemet kigger på registrerede karakterer og undervisningstilmeldinger.
- Udgået: Sæt markering hvis valgfaget ikke længere skal anvendes.
Det er muligt at slette en valgfagskode, hvis den ikke er i brug.
Varseltyper (Fjern/flex)
Her kan Studieaktivitetsvarsel (Fjern/flex)-skabelonerne knyttes sammen med en varselstype.
Der kan tilknyttes flere skabeloner til hver varslingstype. Dette kan med fordel bruges, hvis skolen har flere afdelinger med fjern/flex-undervisning, hvor hver skabelon indeholder specifikke afdelingsoplysninger, men varslingstypen skal være den samme.
Eksempel:

Opret varslingstype ved at klikke på det grønne plus
Udfyld Navn, evt. bemærkning og vælge en eller flere af de tilgængelige skabeloner.
I ovenstående eksempel er der tilknyttet to skabeloner til hver af varselstyperne..