Moduler: Undervisningsbeskrivelse
På fanebladet Undervisningsbeskrivelse i menupunktet Moduler kan lærerne arbejde med deres undervisningsforløb og blandt andet knytte dem til skemabrikker, så de samme oplysninger ses og redigeres fra dette faneblad og fra skemaet. Flere undervisningsforløb på et modul kan lægges parallelt, og de kan knyttes til hver deres vilkårlige udvalg af skemabrikker. For eksempel kan der oprettes sideløbende forløb for historie, religion og samfundsfag under kultur- og samfundsfaglig faggruppe.
De enkelte punkter i menupunktet er beskrevet nedenfor, og der er udarbejdet en vejledning, hvor man kan se sammenhængende eksempler på forskellige arbejdspocesser, se Tips & Tricks Nr 66: Undervisningsbeskrivelser i oversigten over Tips & Tricks.
Stamoplysninger og oversigt
Øverst på fanebladet vises stamoplysninger for modulet.
Desuden er der her adgang til de officielle samlede undervisningsbeskrivelser for modulet, samt til eventuelle supplerende dokumenter (fx undervisningsbeskrivelser for tilkommende elever eller for moduler på lavere niveauer, der har ført op til dette modul).
De officielle undervisningsbeskrivelser vises i menupunktet Undervisningsbeskrivelse, og den endelige vises desuden i menupunktet Eksamen, samt i den særlige censorindgang.
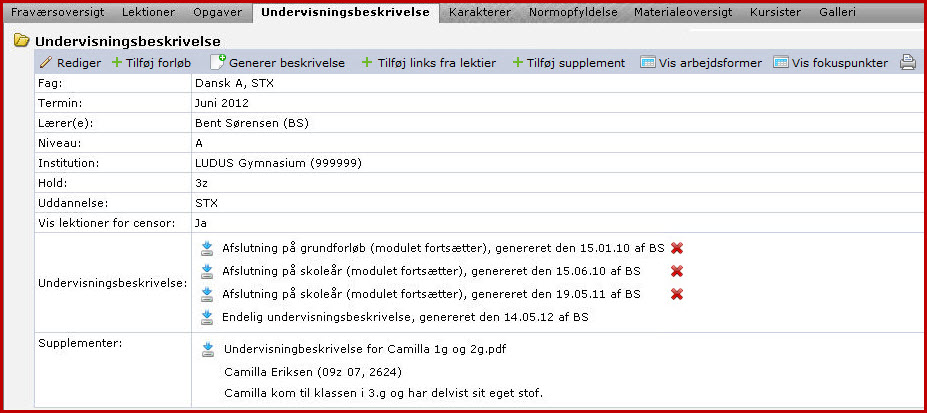
Oplysningerne i undervisningsbeskrivelsens hoved er normalt taget fra oplysningerne i LUDUS kernesystem ved oprettelsen af modulet, men modulets lærere og administrative medarbejdere kan ændre dem. Redigeringsblyanten ![]() giver en dialog, hvor de enkelte felter kan ændres manuelt, eller hvor man kan genhente oplysninger fra kernesystemet. Hvis der angives Ja til Vis lektioner for censor vil den sædvanlige undervisningsbeskrivelse blive suppleret med en oversigt over lektierne for hver enkelt lektion. De dokumenter, som er tilknyttet forløbene, vises for censor, uanset om der vælges Ja eller Nej her.
giver en dialog, hvor de enkelte felter kan ændres manuelt, eller hvor man kan genhente oplysninger fra kernesystemet. Hvis der angives Ja til Vis lektioner for censor vil den sædvanlige undervisningsbeskrivelse blive suppleret med en oversigt over lektierne for hver enkelt lektion. De dokumenter, som er tilknyttet forløbene, vises for censor, uanset om der vælges Ja eller Nej her.
| • |
Her kan du redigere stamoplysningerne, enten manuelt eller ved at opdatere fra LUDUS kernesystem. Ved opdateringen fra kernesystemet hentes enhver lærer, der enten er lærer på en vilkårlig undervisningsperiode eller er eksaminator ved en ekstern mundtlig prøve. Du kan vælge, om undervisningsbeskrivelsen skal vise hver enkelt lektions lektie (lektier, som er givet ved hjælp af Materialer opsamles automatisk for hvert forløb - det gørlektier givet i tekstfeltet ikke). Bemærk: Kopiér ikke tabeller fra Word over i LUDUS.
|
||
| • |
Du kan oprette nye forløb ved at vælge Tilføj forløb enten for oven i hovedet eller nederst i oversigten. Læs nærmere i afsnittet Oprettelse af forløb nedenfor.
|
||
| • |
Her kan du generere undervisningsbeskrivelser, som skolen kan offentliggøre via menupunktet Undervisningsbeskrivelse. Udover den endelige undervisningsbeskrivelse kan der dannes midlertidige (men officielle) undervisningsbeskrivelser ved overgang fra grundforløb til studieretningsforløb for stx, samt ved afslutning på et skoleår, hvor undervisningen fortsætter. Når den endelige undervisningsbeskrivelse er dannet, kan der ikke dannes flere. Kun administrative medarbejdere kan slette den endelige undervisningsbeskrivelse. Har du brug for en foreløbig undervisningsbeskrivelse uden at ville danne en officiel, kan du gøre det med printerikonet i samme linje, se nedenfor. Ved dannelse af de officielle undervisningsbeskrivelser kan du vælge, om du vil medtage en oversigt over alle links, der er markeret til medtagelse i undervisningsbeskrivelsen (dvs. bl.a. ikke links, der bare står i tekstlektier, jf. beskrivelsen af Tilføj links fra lektier nedenfor. Læs evt. også i dette link. Hvis du får en 'intern fejl', når du genererer undervisningsbeskrivelsen, har du sikkert kopieret en tabel fra Word ind i et indholdsfelt. Læs nærmere via dette link.
|
||
| • |
Med dette valg kan du kopiere de links, du har skrevet i tekstlektier, til de særlige felter for links, som kan opsamles i undervisningsbeskrivelsen.
|
||
| • |
Du kan vedlægge ekstra dokumenter til undervisningsbeskrivelsen og knytte en kommentar og/eller en kursist fra undervisningsmodulet til hvert dokument ved at vælge Tilføj supplement. Disse vedhæftede dokumenter vises for censor i den særlige censorindgang, samt i detaljemenuen under Eksamen (for dem, der i forvejen kan se undervisningsbeskrivelsen der - bl.a. kursisterne på modulet).
|
||
| • |
Print-ikonet for oven kan på et vilkårligt tidspunkt benyttes til at udskrive en foreløbig udgave af den samlede undervisningsbeskrivelse via et pdf-dokument. Bemærk: Denne foreløbige udgave vil vise en oversigt over de benyttede links - denne oversigt kan eventuelt fravælges ved dannelsen af de officielle undervisningsbeskrivelser.
|
Under stamoplysningerne vises en kronologisk oversigt over de undervisningsforløb, der er afviklet eller planlagt (det anbefales, at undervisningsforløb er oprettet og knyttet til skemaet med Placér lektioner, inden undervisningen i forløbet påbegyndes):
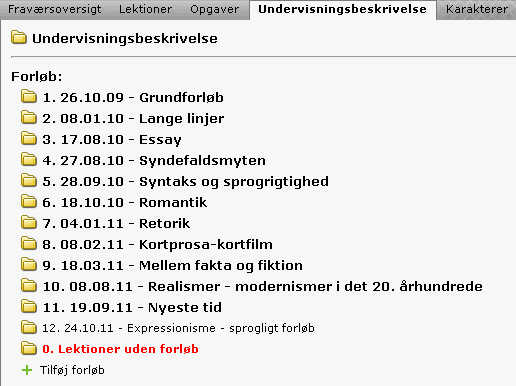
Forløb, hvor startdatoen er indtruffet, står med fed skrift. Endnu ikke påbegyndte forløb står med normal skrift.
Lærere på modulet kan oprette nye forløb med det grønne plus ![]() .
.
Forløb 0. Lektioner uden forløb
Det røde forløb nederst med nummer 0 findes på de fleste moduler. Det er oprettet af LUDUS Web som 'hjemsted' for de lektioner, der ikke er knyttet til et forløb. Hvis du som lærer på modulet giver lektie for på en skemabrik, som ikke er knyttet til et forløb, vil lektien kunne ses i dette systemoprettede forløb - også, selv om skemabrikken eventuelt bliver slettet, fx ved udrulning af skemabrikker. Lektionerne i dette forløb har ikke numre som i de rigtige forløb. I stedet sorteres lektionerne efter datoerne på de skemabrikker, som de er knyttet til (hvis en skemabrik bliver slettet, huskes skemabrikkens dato, og lektionen bevares på en plads i forhold til dens tidligere tilknytning, indtil den knyttes til en ny skemabrik og igen kan ses i skemaet). I sjældne tilfælde kan en lektion mangle dato, og den vil så stå sidst.
Hvis du giver lektie for på en skemabrik, der er knyttet til et (rigtigt) forløb, vil du kunne genfinde lektien i det rigtige forløb (og der vil den stadig være at finde, selv om skemabrikken slettes). Der gælder nøjagtig det samme for vedhæftning af dokumenter samt tilføjelse af lærernote eller supplerende materiale.
Når du åbner et forløb, vil du ved hjælp af ikonet ![]() kunne knytte lektioner fra forløb 0 til egentlige forløb (se under Rediger lektioner længere nede), ligesom man vil kunne flytte lektioner fra ét forløb til et andet ved hjælp af Placér lektioner
kunne knytte lektioner fra forløb 0 til egentlige forløb (se under Rediger lektioner længere nede), ligesom man vil kunne flytte lektioner fra ét forløb til et andet ved hjælp af Placér lektioner
Tilføj supplement
Du kan vedlægge ekstra dokumenter til undervisningsbeskrivelsen med Tilføj supplement. Du kan knytte en kommentar til hvert dokument, og eventuelt udpege den kursist, som supplementet vedrører. Disse vedhæftede dokumenter vises for censor i den særlige censorindgang, samt i detaljemenuen under Eksamen (for dem, der i forvejen kan se undervisningsbeskrivelsen der - bl.a. kursisterne på modulet).
Vedhæftning af dokumenter til undervisningsbeskrivelsen kan fx benyttes til at angive et særligt pensum for elever/kursister, der er kommet udefra. Ved moduler, som løfter et fag fra et niveau til et andet, kan det også benyttes til at vedhæfte undervisningsbeskrivelse for de moduler, som har ført frem til dette moduls begyndelsesnivau. Idet oplysningen vises for censor, kan det også benyttes til at give censor en oversigt over udført eksperimentelt arbejde, hvis det ikke er gjort på anden måde.
Administration og lærere, der er tilknyttet modulet, har adgang til at tilføje supplementer.
Oprettelse af forløb
Du opretter et nyt undervisningsforløb ved at vælge ![]() . LUDUS Web åbner en dialog som denne med 5 faneblade:
. LUDUS Web åbner en dialog som denne med 5 faneblade:
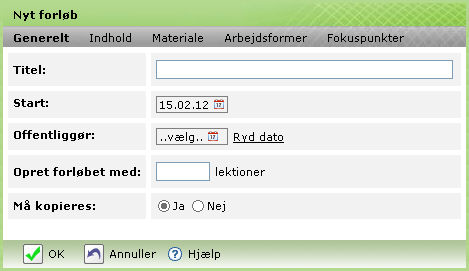
| • | Generelt |
Du skal give forløbet en sigende titel, som forløbet vil komme til at optræde med i undervisningsbeskrivelsen. Desuden skal du angive en forventet startdato og et anslået antal lektioner. Endelig skal du tage stilling til, om andre af skolens lærere må kopiere dit forløb til brug på andre moduler (default er Ja). Det er desuden muligt at angive en offentliggørelsesdato, så du kan bearbejde beskrivelsen af forløbet som en kladde uden at forstyrre kursisterne med ufærdige oplysninger. Et forløb kan ikke offentliggøres senere end tre dage før den angivne startdato.
|
|
| • | Indhold |
Dette er et tekstfelt, hvor du beskriver forløbets indhold. Du kan benytte den indbyggede teksteditor til at formatere din tekst, eller du kan kopiere fra andre steder, fx et Word-dokument (dog ikke tabeller). Hvis du kopierer teksten ind, kan du dog risikere, at teksten ikke helt bevarer det oprindelige udseende, fordi LUDUS Web fjerner de koder, som ikke kunne være sat med den indbyggede teksteditor. Bemærk: Kopiér ikke tabeller fra Word over i LUDUS.
|
|
| • | Materiale |
Dette faneblad kan ikke udfyldes under oprettelsen af forløbet. Ved at vælge funktionen Rediger, kan du på dette faneblad tilføje materiale, ligesom du gør ved de enkelte lektioner. Materiale, der tilføjes her, indgår i undervisningsbeskrivelsen, selv om det ikke er knyttet til enkelte lektioner. Der kan fx være tale om baggrundsstof, som eleverne/kursisterne selv læser på selvvalgte tidspunkter, mens forløbet afvikles.
|
|
| • | Arbejdsformer |
På dette faneblad kan du angive de valgte arbejdsformer på to måder. Dels kan du angive dem i et tekstfelt, dels kan du vælge at tilføje arbejdsformer, som skolens administration har valgt at lægge ud som forud definerede valgmuligheder. Ved at vælge blandt de forud definerede arbejdsformer, giver du mulighed for, at man i menupunktet Studieplaner kan få overblik over en klasses arbejdsformer på tværs af moduler og skoleår. Desuden kan du selv se disse arbejdsformer for modulet ved valg af "Vis arbejdsformer" i hovedet af undervisningsbeskrivelsen.
|
|
| • | Fokuspunkter |
På dette faneblad kan du angive de valgte fokuspunkter på to måder. Dels kan du angive dem i et tekstfelt, dels kan du vælge at tilføje fokuspunkter, som skolens administration har valgt at lægge ud som forud definerede valgmuligheder. Ved at vælge blandt de forud definerede fokuspunkter, giver du mulighed for, at man i menupunktet Studieplaner kan få overblik over en klasses fokuspunkter på tværs af moduler og skoleår. Desuden kan du selv se disse fokuspunkter for modulet ved valg af "Vis fokuspunkter" i hovedet af undervisningsbeskrivelsen.
|
Detaljer om et forløb
Ved at klikke på mappesymbolet ud for et forløb kan du folde det ud og se beskrivelsen af forløbet. Hvis du er lærer på modulet, har du adgang til alle de værktøjer, som vises i det følgende billede. Andre lærere, administrative medarbejdere og kursister har kun adgang til en mindre del.
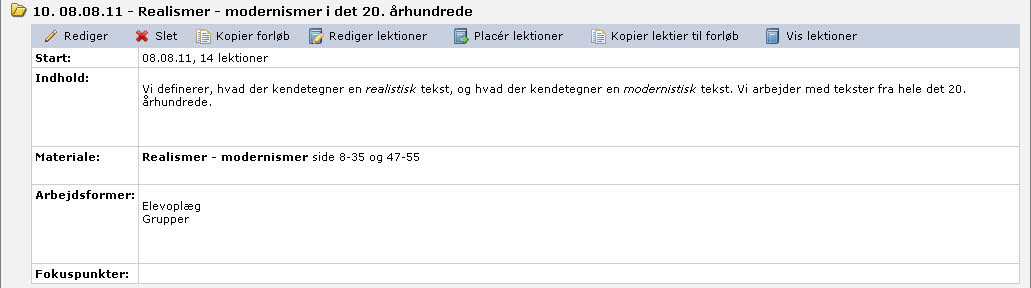
Værktøslinjen for oven indeholder følgende muligheder:
| Rediger | Rediger den overordnede omtale af forløbet. | ||
| Slet | Slet forløbet. | ||
| Kopier forløb | Kopier forløbet til et andet modul. Kun synligt, hvis modulets lærer har tilladt kopiering. | ||
| Rediger lektioner | Rediger forløbets lektioner (lektier, lærernote, vedhæftning af dokumenter). | ||
| Placer lektioner | Knyt lektioner til skemaet. | ||
|
|
|
Kopier al tekst fra fritekstfeltet under lektionernes lektier til feltet Indhold i forløbets hoved. Eventuel tekst i Indholds-feltet bevares forrest. |
|
| Vis lektioner | Vis oplysninger om hver enkelt lektion |
 Rediger
Rediger
Modulets lærere kan redigere forløbets stamoplysninger, herunder også tilføje materialer til forløbet, som skal indgå i undervisningsbeskrivelsen uden at være knyttet til en bestemt lektion.
 Slet
Slet
Du kan slette forløb både her og i lektiedialogen i skemaet. Der er et par forskelle på proceduren ved de to sletninger:
|
●Sletning i lektiedialogen
|
Fordel: Hvis der er lektier i forløbet, bliver lektierne automatisk liggende på skemabrikken
|
|
|
●Sletning i Moduler
|
Fordel: Forløbet kan slettes uden at være knyttet til nogen skemabrik
Ulempe. Du kan ikke slette forløbet, hvis der er lektier på forløbet. |
|
Hvis du vil slette et forløb, hvor der er lektier på, kan du gøre det ved at vælge 'Rediger lektioner' og for hver lektion med lektier at fjerne lektien fra forløbet med ikonet  :
:

Når lektien bliver fjernet fra forløbet på denne måde (hvilket betyder det samme som at blive flyttet til det systemoprettede forløb), vil den stadig ses på samme skemabrik, nu blot uden tilknytning til et forløb.
Hvis forløbet i stedet slettes via lektiedialogen, sker disse overførsler af lektier automatisk.
 Kopier forløb
Kopier forløb
Alle lærere kan se dette ikon, hvis læreren har givet tilladelse til, at forløbet må kopieres (dette gøres ved oprettelsen, men kan ændres med Rediger).
Man kan kopiere ethvert forløb, der har dette ikon, til et af sine egne undervisningsmoduler. Kopieringen gælder altid stamoplysningernes Indhold, Arbejdsformer og Fokuspunkter samt direkte tilknyttet Materiale. Som udgangspunkt kopieres også lektioner sammen med deres materialeangivelser og dokumenter, men det kan fravælges. Hvis man kopierer dokumenter, indlemmes de i ens eget dokumentarkiv.
Klik her for en mere detaljeret beskrivelse
 Rediger lektioner
Rediger lektioner
Modulets lærere har adgang til at redigere forløbets lektioner.
Læreren kan angive lektier og supplerende materialer samt vedhæfte dokumenter og foretage notater til sig selv om den enkelte lektion - fx pædagogiske overvejelser om præsentation af stof eller 'huskesedler' om elever, der skal holdes øje med. Disse Lærernoter kan ses af alle modulets undervisere (uanset undervisningsperiode) og ikke af andre, heller ikke administrative medarbejdere. De samme lærere kan se noterne i skemaet, under en fane i den samme dialog, som viser lektier, noter, sms og dokumenter.
En vigtig anvendelse er desuden at knytte allerede afviklede skemabrikker til et forløb med funktionen ![]() : Tilføj lektioner fra systemoprettet forløb efter denne lektion.
: Tilføj lektioner fra systemoprettet forløb efter denne lektion.
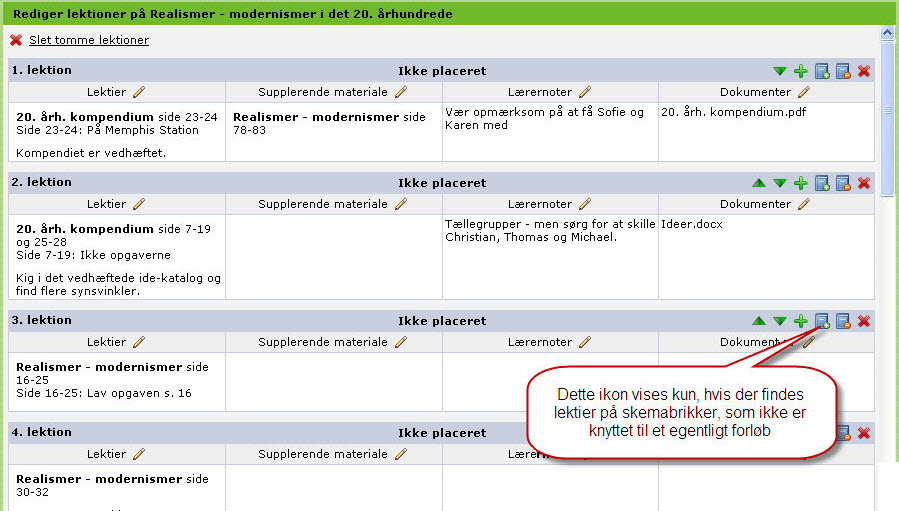
Hver lektion har et sæt ikoner tilknyttet, som kan bruges til at flytte eller slette lektionen, eller til at indskyde lektioner:
|
Flyt lektion op |
||
|
Flyt lektion ned |
||
|
Indsæt en tom lektion efter denne lektion |
||
|
Tilføj lektioner fra forløb 0 efter denne lektion. Hvis lektionen er knyttet til en skemabrik, bevares denne tilknytning. |
||
|
Flyt lektionen til forløb 0 |
||
|
Slet lektionen |
 Placer lektioner
Placer lektioner
Her kan du som lærer knytte forløbets lektioner til skemabrikker.
Indtil denne sammenknytning mellem forløb og skema er lavet, ses forløbets lektioner ikke ude i skemaerne. Tilsvarende vil lektier og vedhæftning af dokumenter, som foretages ude i skemaet, ikke kunne ses i forløbet. Det anbefales, at undervisningsforløb er oprettet og knyttet til skemaet, inden undervisningen i forløbet påbegyndes, selv om der er værktøjer til efterfølgende at rette op på manglende sammenknytning, hvis man har forsømt det.
Når du giver lektier for (eller fx vedhæfter dokumenter) på en skemabrik, der ikke er knyttet til et forløb, vil LUDUS Web oprette en lektion i det særlige systemoprettede forløb 0 med navnet "Lektioner uden forløb" og knytte skemabrikken til denne lektion. Herfra kan de flyttes til de rigtige forløb med funktionen ![]() "Tilføj lektioner fra systemoprettet forløb efter denne lektion" - se under Rediger lektioner ovenfor.
"Tilføj lektioner fra systemoprettet forløb efter denne lektion" - se under Rediger lektioner ovenfor.
Når du klikker på 'Placer lektioner', åbner LUDUS Web en dialog med et forslag til placering af forløbets lektioner i forhold til modulets skemabrikker. Dette forslag bygger på den antagelse, at forløbets lektioner skal placeres fortløbende på modulets ledige skemabrikker fra og med forløbets valgte startdato. Forslaget kan accepteres ved at klikke på knappen 'Placer viste'. Gør man det, får de placerede lektioner og deres skemabrikker en grå bundfarve. Uplacerede lektioner og skemabrikker uden lektioner vises med hvid bundfarve.
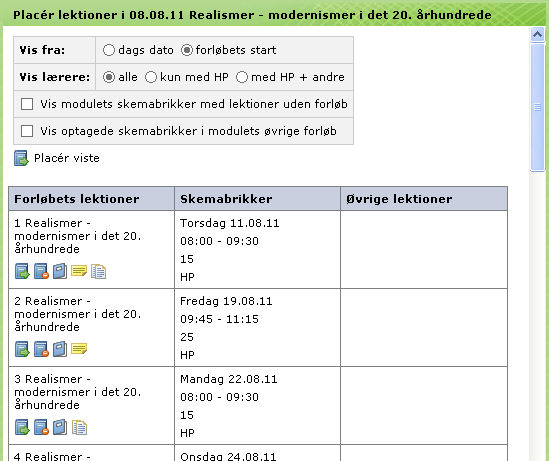
Dialogen viser tre kolonner (læs nedenfor i afsnittet Udvalg af skemabrikker om, hvordan og hvorfor du eventuelt kan vælge at ændre, hvilke skemabrikker der vises):
| Forløbets lektioner |
Lektionerne i det valgte forløb, nummereret fortløbende fra 1 |
|
| Skemabrikker |
De skemabrikker, der passer med de valg, der er truffet i dialogens top:
|
|
| Øvrige lektioner |
De lektier, supplerende materialer, vedhæftede dokumenter og lærernoter (alt i alt: lektioner), der er knyttet til de ikke ledige skemabrikker, som er med i oversigten |
Ved at klikke på 'Placer viste' kan du sammenkæde de lektioner og skemabrikker, som står i samme linje.
Hvis du knytter en af forløbets skemabrikker til en skemabrik, der ligger før den angivne startdato for forløbet, justeres startdatoen automatisk til skemabrikkens dato.
Ved denne procedure er det sikret, at lektionerne vil blive afviklet i kronologisk orden. Dette kan imidlertid forstyrres, hvis man efterfølgende manuelt flytter en skemabrik om på den anden side af en skemabrik, der også er knyttet til en lektion i samme forløb. Læs nærmere om dette problem og dets løsning i afsnittet Lektioner i forkert rækkefølge.
Udvalg af skemabrikker
Inden du klikker på knappen 'Placér viste', kan du eventuelt vælge at ændre visningen. Du kan vælge tidsrum, og du kan vælge, om du vil se alle skemabrikker eller kun dem, du selv underviser på (alene eller sammen med andre):
| • | Vis fra | Som udgangspunkt ser man skemabrikker fra og med forløbets startdato. Man kan vælge i stedet at se skemabrikker fra dags dato. Det kan eventuelt benyttes til at vurdere, om et planlagt forløb kan rykkes frem. | |
| • | Vis lærere | Hvis der er flere lærere på modulet, som har opdelt skemabrikkerne mellem sig, kan man under Vis lærere vælge kun at se de skemabrikker, man er eneansvarlig for, eller alle de brikker, man har andel i (som udgangspunkt vises alle de skemabrikker på modulet, hvor brugeren selv er deltager) |
Du kan desuden vælge, om du kun vil se ledige skemabrikker.
En ledig skemabrik er en skemabrik, der hverken har en lektion (dvs. lektier og/eller supplerende materialer og/eller lærernote og/eller vedhæftede dokumenter) eller er knyttet til et forløb. Med vinger i tjekbokse kan du markere, at du ønsker at se skemabrikker, der er optaget på den ene eller den anden måde:
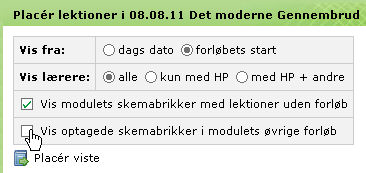
Flytte lektioner fra et forløb til et andet
Hvis en lektion er knyttet til en skemabrik, er det nemmest at flytte den til et andet forløb ved hjælp af den redigeringsdialog, der åbnes i skemaet ved hjælp af et af ikonerne ![]() og
og ![]() , eller i lektionsoversigten ved hjælp af ikonet
, eller i lektionsoversigten ved hjælp af ikonet ![]() .
.
Men det kan også gøres med 'Placer lektioner'. Hvis du har valgt at få vist "optagede skemabrikker i modulets øvrige forløb" kan du vælge at knytte disse skemabrikker til det forløb, du arbejder med, i stedet for det forløb, som skemabrikken i forvejen er tilknyttet. Det kan du gøre med ikonet ![]() , der findes i den højre kolonne:
, der findes i den højre kolonne:
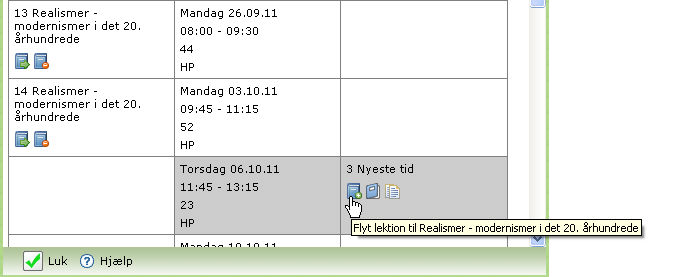
I det viste tilfælde vil lektierne og de vedhæftede dokumenter fra skemabrikken den 6. oktober blive knyttet til forløbet "Realismer - modernismer i det 20. århundrede" som lektion nummer 15 (og forblive i skemaet på den 6. oktober).
Flere forløb kan afvikles sideløbende i kalenderen, dog ikke flere forløb på samme skemabrik. Ønsker man fx at afslutte et forløb og starte et andet inden for samme skemabrik, må man derfor dele skemabrikken over i to. Dette kan gøres ved at afkorte den eksisterende skemabrik (hvilket kan gøres blot ved at ændre et klokkeslæt i detaljedialogen) og oprette en ekstra lektion via ikonet ![]() i Avanceret skema, så de to skemabrikker tilsammen varer lige så længe som den oprindelige.
i Avanceret skema, så de to skemabrikker tilsammen varer lige så længe som den oprindelige.
Tilknytte skemabrik, hvor der allerede er en lektion
Hvis du har valgt at få vist "modulets skemabrikker med lektioner uden forløb" kan du vælge at knytte disse skemabrikker til det forløb, du arbejder med. Det kan du gøre med ikonet ![]() , der findes i den højre kolonne:
, der findes i den højre kolonne:
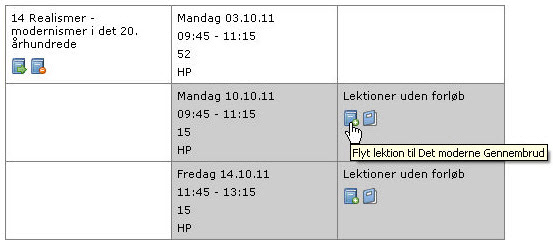
Placering af enkeltlektioner
Ønsker man en anden placering af lektionerne end den foreslåede (eller ønsker man manuelt at redigere en allerede foretaget placering), kan man vælge at angive en sammenknytning mellem en enkelt lektion og en bestemt skemabrik. Dette gøres ved i lektionen at vælge "Placér lektion". Så viser LUDUS Web viser en dialog, hvor man kan udpege en ledig skemabrik (eller omvendt løsrive lektionen fra skemaet ved at vælge "Ingen"):
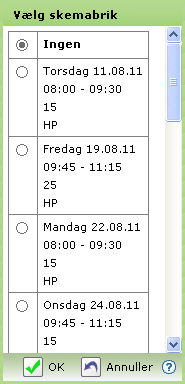
Man skal bemærke, at begge kolonner i den overordnede dialog er sorteret kronologisk. Vælger man manuelt at knytte en lektion til en senere skemabrik end den tidligst mulige, vil man efterlade skemabrikker, som ikke benyttes af dette forløb. Disse efterladte skemabrikker kan så fx benyttes til et sideløbende forløb.
Hvis du vælger at knytte en lektion med lektier til en skemabrik med lektier, vil LUDUS Web spørge dig, om du vil have flettet lektierne sammen.
 Kopier lektier til 'Indhold'
Kopier lektier til 'Indhold'
Hvis du i vid udstrækning har angivet lektier i fritekstfeltet ved de enkelte lektioner og ønsker større dele af disse lektier inkluderet i undervisningsbeskrivelsen, kan det være en fordel at kopiere alt indholdet fra lektierne samlet og derefter slette det, du ikke ønsker medtaget.
Ved at vælge "![]() Kopier lektier til "Indhold"" får du kopieret samtlige fritekstlektier til feltet "Indhold" i forløbsbeskrivelsen, efter en eventuelt allerede eksisterende tekst i feltet. Hver lektions lektie er adskilt fra de øvrige med en grå linje.
Kopier lektier til "Indhold"" får du kopieret samtlige fritekstlektier til feltet "Indhold" i forløbsbeskrivelsen, efter en eventuelt allerede eksisterende tekst i feltet. Hver lektions lektie er adskilt fra de øvrige med en grå linje.
 Vis lektioner
Vis lektioner
Ved at klikke på "![]() Vis lektioner" kan du få vist en dialog med oplysninger om de enkelte lektioner i forløbet:
Vis lektioner" kan du få vist en dialog med oplysninger om de enkelte lektioner i forløbet:
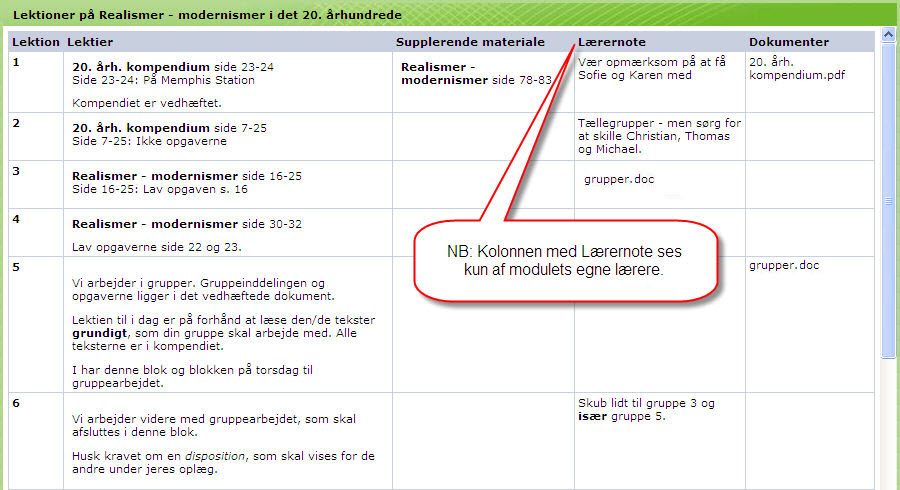
Særligt om aflysning af skemabrikker
Uanset om der i skemaet tilføjes eller aflyse skemabrikker, kan du med værktøjerne i Placer lektioner hurtigt sørge for, at lektionerne ligger i skemaet på den måde, du ønsker - sandsynligvis endda blot ved at godkende det forslag, LUDUS Web giver ved åbning af dialogen.
Baggrunden for, at det er så nemt at rette oplysningerne i skemaet for mange skemabrikker på én gang er opdelingen i pædagogik og logistik: En lektion indeholder alle oplysninger om undervisningen (lektier, supplerende materialer, dokumenter, lærernote), mens en skemabrik indeholder de logistiske informationer som tidslig placering, lokale, deltagende personer, aflønning mm. Sammenknytningen af lektioner med skemabrikker handler altså om at placere undervisning (lektioner) i nogle fysiske rammer (skemabrikker). På grund af denne opdeling i lektion og skemabrik er det let at flytte alt, der har med undervisningen at gøre, fra en position i skemaet til en anden - man skal blot flytte en lektion til en anden skemabrik.