Lærerens arbejdsplads og Skemaer: Lektionsdialog
Denne dialog åbnes, når du klikker på lektieikonet  øverst til højre på en skemabrik. Dialogen har tre faner:
øverst til højre på en skemabrik. Dialogen har tre faner:
|
●
|
|
Angivelse af lektier |
|
|
●
|
|
Håndtering af forløb |
|
|
●
|
Angivelse af lærernote |
Denne dialog er til rådighed for undervisningsmoduler flere steder, men for webhold er den endnu kun til rådighed i menupunktet Skemaer, og kun, hvis læreren er medlem af en brugergruppe, der har fået tildelt funktionen Rediger lektier under Skemaer.
Lektier m.m.
På første fane Lektier m.m. er der fem felter i venstre del:
|
●
|
Emne |
|
|
|
|
Her kan du angive et emne for lektionen. Emnet vil blive vist i skemabrikken.
|
|
●
|
Lektier |
|
|
|
|
Her kan du taste formateret tekst. Lad være med at kopiere fra Word.
|
|
●
|
Materiale |
|
|
|
|
Her kan du give lektier for via materialer (pr. februar 2022 er dette dog ikke muligt ved samlæsningsskemabrikker). Det er typisk papirbøger, som du jævnligt bruger. Lektier givet på denne måde opsummeres for undervisningsmoduler i undervisningsbeskrivelsen, som du løbende kan følge med i ved at vælge mappen Undervisningsbeskrivelse på fanebladet Undervisningsbeskrivelse i menupunktet Moduler og benytte printerknappen yderst til højre i værktøjslinjen.
Når du tilføjer nyt materiale til en lektion, kan du søge et materiale frem på tværs af alle moduler og få det fundne materiale kopieret til det aktuelle modul. Læs under Tilføj materiale fra materialebanken.
|
|
● |
Dokumenter |
|
|
|
|
Her kan du vedlægge dokumenter til lektionen på skemabrikken. Med knappen Fra arkiv kan du vælge mellem de dokumenter, du tidligere har benyttet i LUDUS Web, og med knappen Upload kan du vælge et dokument fra din computer.
Når du vil tilføje et dokument fra dokumentarkivet, ser du dokumenterne vist i mapper svarende til de moduler, hvor dokumentet har været benyttet, og du har mulighed for at søge på en del af dokumentnavnet. F.eks. vil '.pdf' give et resultat med alle pdf-dokumenter (i den valgte mappe).
De dokumenter, du anvender i undervisningen, indgår ikke i undervisningsbeskrivelsen, men hvis holdet skal til eksamen, vises dokumenterne sammen med undervisningsbeskrivelsen for censor - sorteret på forløbene. Du kan se det samme, som censor ser, via den dialog, du kan åbne i menupunktet Eksamen.
|
|---|---|---|
|
● |
Links |
|
|
|
|
Her kan du knytte links til lektionen på skemabrikken. Det kan benyttes til enhver form for links på internettet, men specielt til lektier i e-bøger og i-bøger. Du kan taste linkene, men du kan også kopiere et link fra fx adresselinjen i din browser (markér og brug Ctrl+C). Benyt knappen Link og tast den tekst, det aktive link skal ses som, og tabulér ind i feltet - så kan du med Ctrl+V få kopieret den gemte URL inklusive protokollen ind i feltet og til sidst gemme. Du kan vælge at medtage links i undervisningsbeskrivelsen. |
|
|
|
|
I sektionen yderst til højre i dialogen ser du lektier for de seneste fem skemabrikker forud for den, du er ved at redigere (pr. februar 2022 dog ikke for samlæsningsskemabrikker). Dette antal kan du ændre i konfigurationen ved Lærerens arbejdsplads.
Neden under dette felt ser du to blå pile. Dem kan du bruge til at skifte til den foregående skemabrik eller til den næste. Det virker på samme måde som at bruge knappen "Gem og luk" og derefter finde skemabrikken i skemaet og åbne den med lektieikonet - bare hurtigere og mere overskueligt.
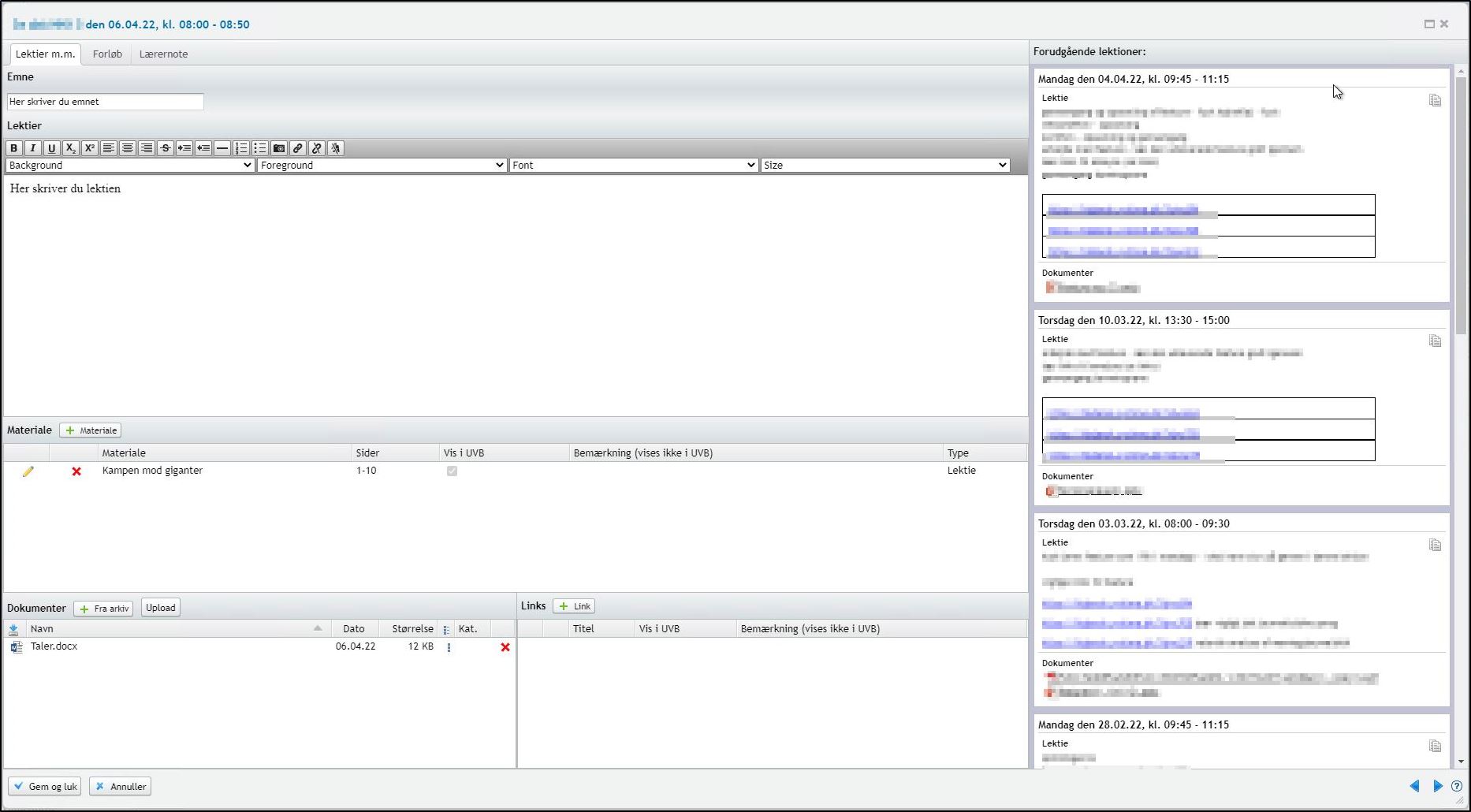
Tilføj materiale fra materialebanken
I den dialog, som benyttes til at tilføje materiale, kan du benytte luppen for at referere til materialer, der er knyttet til andre moduler:
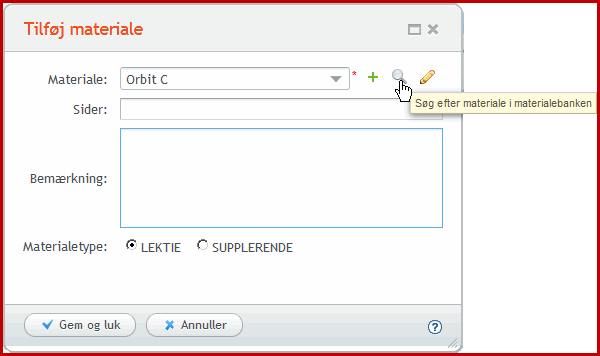
Luppen giver dig denne dialog, hvor du kan udfylde filteret ved venstre kant og søge med knappen Søg. Fag skal typisk angives med en tobogstavsforkortelse, men din skole kan have valgt andre synonymer for fag.
Efter søgningen kan du vælge materialet mellem dem, der vises i ruden til højre.
Bemærk, at det kun er referencer til materialer, du finder på denne måde. Kopiering af vedhæftede filer fra et modul til et andet kan ske ved kopiering af forløb.
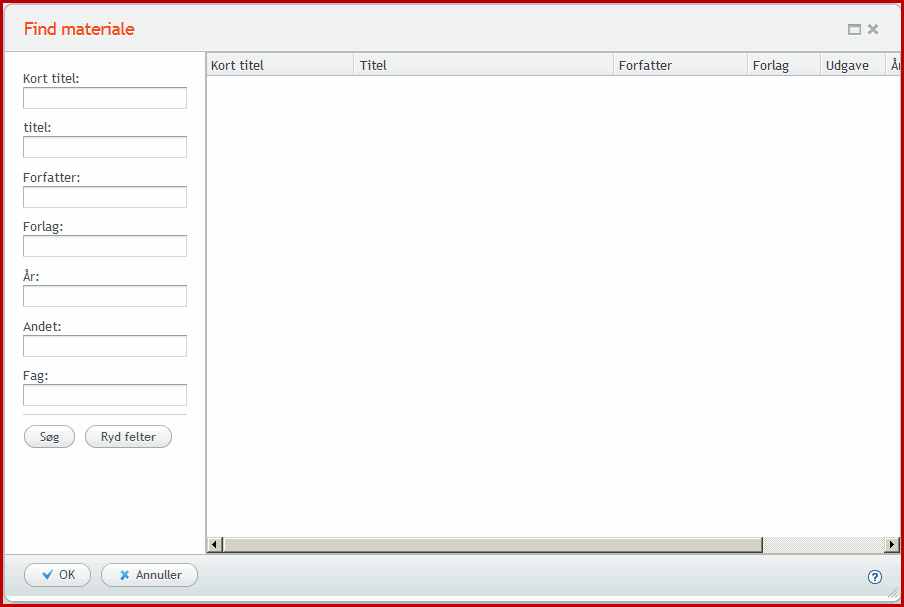
Forløb
På anden fane Forløb ser du en oversigt over de forløb, der er på holdet, samt en knap til oprettelse af nye forløb.
I oversigten over de eksisterende forløb er det markeret, hvilket af dem den aktuelle skemabrik hører til. Dette kan ændres ved at markere et andet forløb.
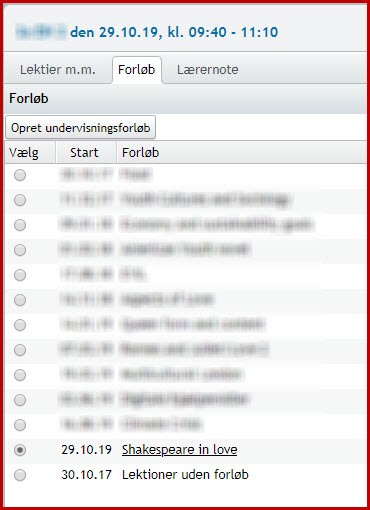
Opret undervisningsforløb
Knappen med teksten Opret undervisningsforløb kan benyttes til at oprette et nyt undervisningsforløb. Knappen åbner en dialog som denne (hvor felterne Titel, Slutdato og Antal lektioner indledningsvist er tomme, og hvor feltet Startdato er udfyldt med skemabrikkens dato):
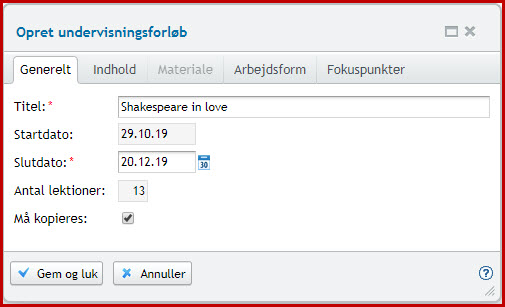
|
●
|
Titel |
|
|
|
|
Her skal du taste det nye forløbs titel.
|
|
●
|
Startdato |
|
|
|
|
Her står den aktuelle skemabriks dato. Det kan du ikke ændre.
|
|
● |
Slutdato |
|
|
|
|
Her skal du angive en dato, hvor du forventer at afslutte forløbet.
|
|---|---|---|
|
● |
Antal lektioner |
|
|
|
|
Når du angiver en dato under Slutdato, finder LUDUS Web de ledige skemabrikker fra og med startdatoen til og med slutdatoen og angiver antallet her. Hvis antallet ikke passer dig, angiver du en ny forventet slutdato og får gentaget optællingen.
At en skemabrik er ledig betyder, at den ikke er knyttet til noget brugeroprettet forløb, og at den ikke er aflyst.
Når du lukker dialogen med Gem og luk, opretter LUDUS Web forløbet og knytter det til alle de ledige skemabrikker i perioden. De lektier, der eventuelt er knyttet til skemabrikkerne, bliver dermed en del af forløbet. Bemærk, at den aktuelle skemabrik kun knyttes til det nye forløb, hvis den ikke i forvejen er knyttet til et andet forløb (er den det, er den jo ikke ledig).
|
|
● |
Må kopieres |
|
|
|
Her er som standard et tjekmærke, der betyder, at andre lærere på skolen har mulighed for at kopiere forløbet. Hvis du ønsker at fjerne kopieringsmuligheden, kan du gøre det ved at fjerne tjekmærket her. |
|
|
|
|
|
Fanerne Indhold, Arbejdsform og Fokuspunkter kan udfyldes (med tekst), inden du benytter knappen Gem og luk til at oprette forløbet og knytte det til de ledige skemabrikker i perioden.
Forløbet er gemt, så snart forløbsdialogen lukkes med Gem og luk - også hvis selve lektiedialogen lukkes med annuller.
Du kan redigere teksten på fanerne (og tilladelsen til kopiering) senere, fx ved at klikke på den understregede titel i forløbsoversigten på en af de skemabrikker, forløbet er knyttet til. Antallet af tilknyttede lektioner/skemabrikker kan ikke redigeres via denne dialog, men du kan ændre den enkelte skemabriks tilknytning til forløb direkte på fanen Forløb.
Redigeringsdialogen ligner den dialog, der blev benyttet til at oprette det nye forløb:
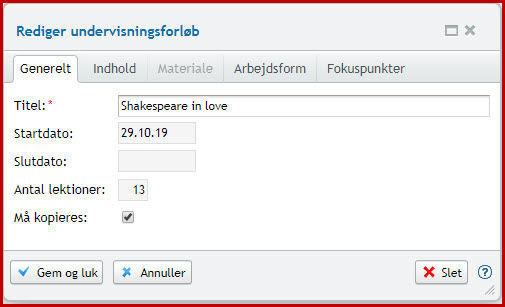
Bemærk, at redigeringsdialogen giver mulighed for at slette forløbet. Hvis et forløb slettes, forbliver lektierne stadig på de samme skemabrikker – lektionerne er så blot ikke længere knyttet til noget forløb (teknisk knyttes de i stedet til det system-oprettede forløb og betegnes lektioner uden forløb).
Lærernote
Her kan du angive en note til lektionen. Det kan fx være om de pædagogiske tanker med den, om det tænkte forløb af lektionen, eller om andre ting, du gerne vil huske.
Indtil videre er det kun dig (og andre undervisere på holdet), der ser denne tekst, og den kopieres ikke med, hvis forløbet kopieres. Dette vil blive ændret i en nær fremtid, så lærernoten som udgangspunkt kopieres med.