Skabeloner
AdgangAdgang hvis du er administrativ medarbejder samt lærer
Menupunktet har to faneblade:
- Skabeloner
-
- Kassesalg
- Fraværsregistrering
- Onlinetilmelding - kvitteringsliste
- Kontakt til værge
- Velkomstinformation (DU) - UDGÅET
- SU-meddelelse
- Prøve (DU)
- Kursistbreve (DU)
- Henvisningsmail (DU)
- Kursistbreve
- Kursist- og værgebreve
- Besked
- Studieaktivitetvarsel (Fjern/flex)
- Udmeldingsbrev (Fjern/flex)
- Uddannelsesønskebreve
-
AMU-breve
- Censorbreve
- Scoreark
Mappestruktur
Der kan oprettes en fælles mappestruktur for alle formål (undtagen Kassesalg).
Når der er valgt et formål og en kommunikationskanal (mail, sms, brev, pdf, ...) og man åbner mapperne, vises kun de skabeloner, som er relevante for den valgte kombination af formål og kanal.
Lige nu giver det mest mening at lave mapper til formålene ”Kontakt til værge” og ”SU-meddelelser”, da det kun er her, mappestrukturen vises, når der skal sendes info til kursisten/kursistens værger.
Redigering af skabeloner
Når en mappe er åbnet, vises mappens skabeloner over hinanden. Den enkelte skabelons beskrivelse og seneste redigeringsdato vises, når du klikker på skabelonen, og du får samtidig adgang til at redigere eller kopiere skabelonen. Hvis du oprettet en kopi, vil den umiddelbart ligge i den åbne mappe, men du kan bagefter trække den hen i en anden mappe.
Kassesalg
Kassesalg er en selvstændig applikation, der benyttes ved salg af kurser. Den er kun tilgængelig via tilkøb, der kan ske ved henvendelse til LUDUS Service, telefon 3614 7070 eller mail sc-ludus@csc.com.
Inden Kassesalg tages i brug, skal der oprettes skabeloner for deltagerkvittering og kreditnota. Udover almindelig tekst og billeder kan man benytte følgende koder (koderne bør tastes, ikke kopieres fra oversigten, idet kopiering fra browseren risikerer at medtage skjulte tegn) :
|
Kode |
Betydning |
|
_BELØB_
|
Kursets pris |
|
_HOLDBEMÆRKNING_
|
Bemærkning på holdet |
|
_HOLDID_
|
Holdid |
|
_HOLDNAVN_
|
Navn |
|
_FAGNAVN_
|
Faget |
|
_NAVN_
|
Kursistens navn på formen Fornavn Efternavn |
|
_POSTERINGSDATO_
|
Datoen for salget |
|
_SLUT_
|
Sidste dato i undervisningsmodulets undervisningsperioder |
|
_START_
|
Første dag i undervisningsmodulets undervisningsperioder |
|
_UNDERVISNING_
|
Skemaet på listeform med ugedag, tidspunkt, lokale og underviser |
Både den almindelige tekst og koderne kan formateres.
Ved indsættelse af billeder skal den fulde web-adresse til billedet angives.
Fraværsregistrering
Bemærk at der kun kan arbejdes med SMS-skabelonerne. E-mail skabelonerne til fraværsregistrering kan ikke længere benyttes.
Her kan der oprettes skabeloner til de SMS-beskeder, der kan afsendes til kursisten fra fraværs- / fremmøderegistreringsdialogen. Funktionen tilgås fra de 3 blå prikker ud for kursistens navn i fraværsdialogen, den er kun synlig hvis SMS-tilkøbet er aktiveret og der er registreret et mobiltelefonnummer på kursistens stamdata.
Du kan flette data ind ved at benytte de koder, som står i oversigten Mulige felter. Koderne bør tastes, ikke kopieres fra oversigten, idet kopiering fra browseren risikerer at medtage skjulte tegn. Husk også at taste underscore først og sidst i koden. Hold evt. musemarkøren over et af de Mulige felter for at få yderligere forklaring på koden.
Onlinetilmelding - kvitteringsliste
Her kan der oprettes mail-skabeloner, der bruges i tilknytning til Onlintilmelding, der er et tilkøbsprodukt.
Det foregår på tilsvarende måde som ovenfor ved Fraværsregistrering, dog med nogle andre mulige felter.
Kontakt til værge
Her kan der oprettes mail-skabeloner, der bruges i menupunktet Mail,
Det foregår på tilsvarende måde som ovenfor ved Fraværsregistrering, dog med nogle andre mulige felter.
Velkomstinformation (DU) - UDGÅET
Her kan der være skabeloner, der tidligere er benyttet fra menupunktet Velkomstbreve (DU). Disse kan ikke længere anvendes fra version 2.38.0 - men slettes (endnu) ikke, da der kan være behov for at kopiere tekst.
SU-meddelelse
Her kan der oprettes SMS-, Besked- og PDF-skabeloner. PDF-skabelonerne kan bruge til print, Doc2Mail (Digitalpost/Eboks) og mail. Skabelonerne bruges i menupunktet SU, når der sendes SU-meddelelser eller SU-varsler til kursister.
For skoler med flere afdelinger er det vigtigt at oprette en mappestruktur, fx med en hovedmappe pr. afdeling. Skabeloner kan oprettes direkte i de enkelte mapper, og de kan kopieres og trækkes til andre mapper.
SMS
Der oprettes skabeloner på tilsvarende måde som ovenfor ved Fraværsregistrering, dog med nogle andre mulige felter.
Besked
Der oprettes skabeloner på tilsvarende måde som ovenfor ved Fraværsregistrering, dog med nogle andre mulige felter.
PDF-skabeloner kan bruges til at sende SU-meddelser og SU-varsler via kommunikationkanalerne Print, Doc2Mail og mail.
Disse skabeloner kan bl.a. indeholde en PDF-formular som laves i et eksternt program, se Tips og Tricks nr. 92 - PDF-formularer med OpenOffice. For at lave PDF-formularen skal der først laves en Kildefil, som derefter konverteres til en PDF-formular. Begge disse filer skal uploades til PDF-skabelonen, så de begge er tilgængelige fra LUDUS Web, hvis de senere skal redigeres/kopieres.
Klik på det grønne plus ![]() for at oprette en skabelon.
for at oprette en skabelon.
Skabelonen har 4 faneblade: Stamdata, PDF-flettefelter, Mail-brødtekst og Notetekst.
Stamdata:
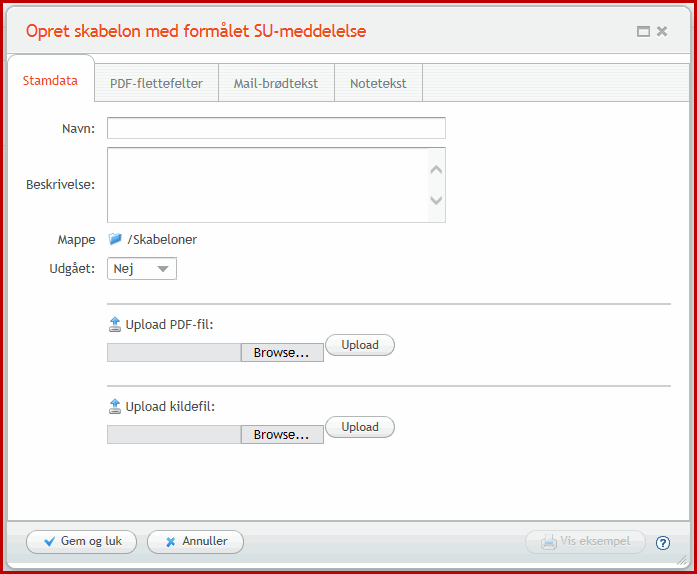
Udfyld Navn og Beskrivelse, Upload kildefil og PDF-fil (formular).
PDF-fletfleter
Denne fane indeholder navnene på de flettefelter, der kan bruges i PDF-formularen.
NB! Når disse felter kopieres til kildefilen, hvor formularen laves, skal de kopieres med underscores og store bogstaver _XXXXXX _, der må ikke være mellemrum eller andre tegn foran og efter flettefeltets navn. Se mere i Tips og Tricks nr. 92 - PDF-formularer med OpenOffice.
Fordelen ved en PDF-formular er at brugeren har store muligheder for at kontroller formularens opsætning, skrifttyper, tabeller, fremhævninger, sidehoved/-fod og logo.
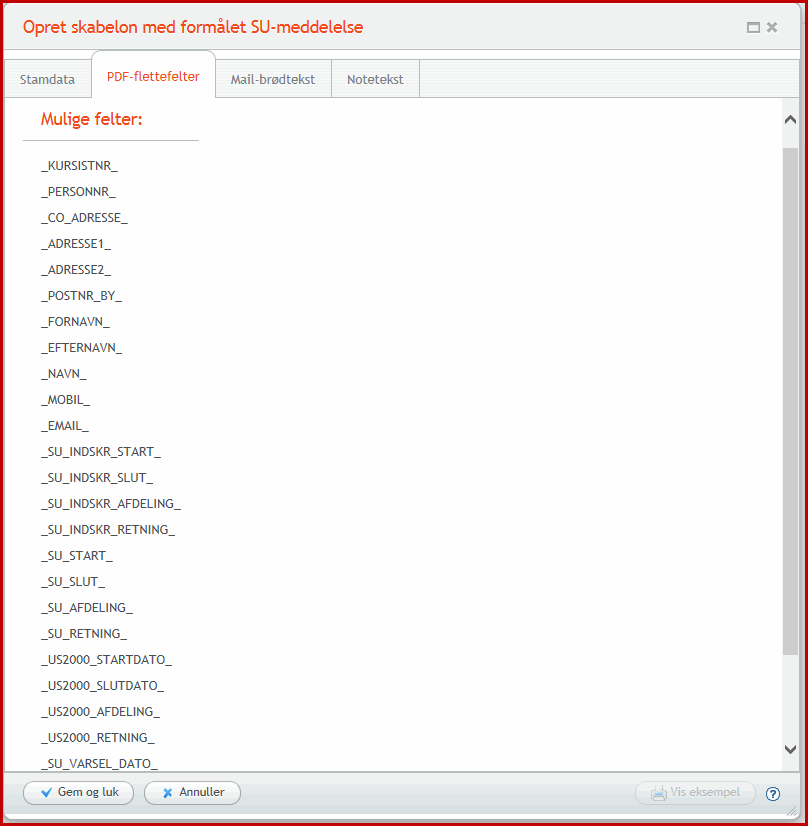
Mail-brødtekst
Dette faneblad skal kun udfyldes, hvis skabelonen skal bruges til at sende SU-meddelser/-varsler til kursister via mail.
Når der sendes mail vedhæftes der typisk en PDF fil med de vigtigste oplysninger, og mailteksten skal primært bruges til en kort introduktion til det, der står i den vedhæftede PDF-fil.
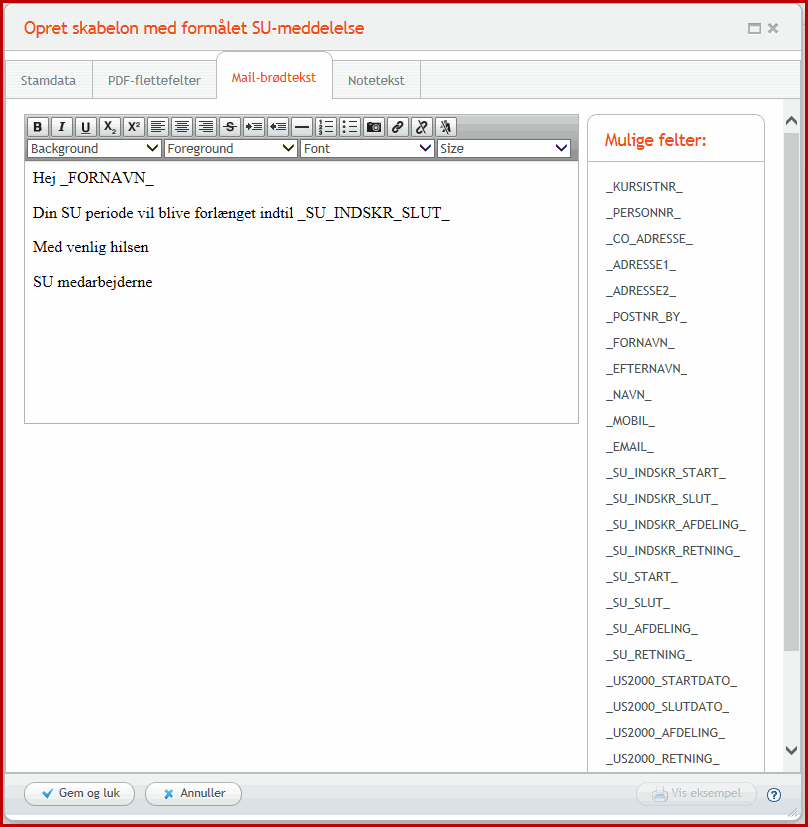
Feltnavnene kan kopieres eller skrive ind, det er vigtigt at de skrives helt korrekt med _ og store bogstaver.
Tip! Brug Ctrl+c for at kopier og Ctrl+v for at sætte ind.
Notetekst
Et af de felter der kan indsættes i PDF filen er _NOTE_. Når der sendes SU-meddelelse eller SU-varsel, kan den del af teksten, der er lavet i selve PDF-formularen, ikke redigeres i afsendelsesøjeblikket, men det kan den del, der indsættes i Notetekst.
Den, der opretter PDF-formularen, kan bestemme, hvor meget tekst der er plads til i _NOTE_.
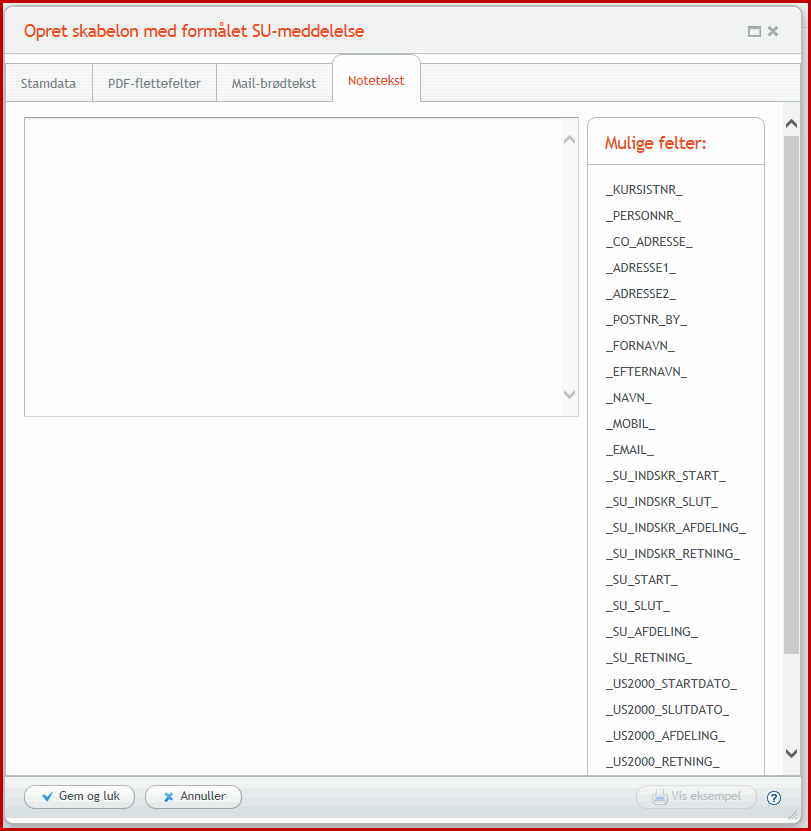
Der er ingen formateringsmuligheder i Noteteksten. Den bliver indsat i PDF-formularen med den skrifttype, som blev valgt, da kildefilen blev oprettet.
Prøve (DU)
Her kan du lave skabeloner, der kan bruges i forbindelse med administrering af 'vidensprøverne'.
Skabelonerne benyttes efter oprettelse i 'Prøve (DU) > Indfødsretsprøve / Medborgerskabsprøve > Udskriv > Breve'
Bemærk at man med fordel kan benyttes funktionen 'Kursistbreve (DU)' i stedet og sende en PDF med informationen i stedet for.
Kursistbreve (DU)
Her kan der oprettes PDF-skabeloner, der kan anvendes til at sende breve til kursister via kommunikationkanalerne Print, Mail og Doc2Mail (Digitalpost/Eboks) i menupunkterne Kursistbreve (DU), Kursistadm samt Hold.
Doc2Mail og Mail er tilkøbsfunktioner.
For skoler med flere afdelinger er det vigtigt at oprette en mappestruktur, fx med en hovedmappe pr. afdeling. Skabeloner kan oprettes direkte i de enkelte mapper, og de kan kopieres og trækkes til andre mapper.
Disse skabeloner kan bl.a. indeholde en PDF-formular som laves i et eksternt program, se Tips og Tricks nr. 92 - PDF-formularer med OpenOffice. For at lave PDF-formularen skal der først laves en Kildefil, som derefter konverteres til en PDF-formular. Begge disse filer skal uploades til PDF-skabelonen, så de begge er tilgængelige fra LUDUS Web, hvis de senere skal redigeres/kopieres.
Klik på det grønne plus ![]() for at oprette en skabelon. For at redigere en eksisterende skabelon vælges
for at oprette en skabelon. For at redigere en eksisterende skabelon vælges ![]() . For at kopiere en eksisterende skabelon vælges
. For at kopiere en eksisterende skabelon vælges ![]()
Skabelonen har 4 faneblade: Stamdata, Skema, PDF-flettefelter og Mail-brødtekst.
Stamdata:
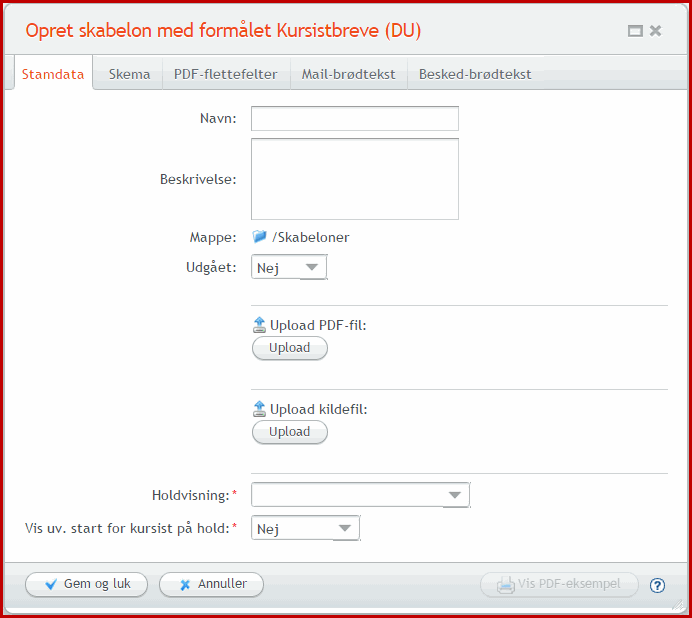
Udfyld Navn og Beskrivelse, Upload kildefil og PDF-fil (formular).
Holdvisning: Dette anvendes i de flettefelter hvor du har valgt flettefeltet: _HOLD_ og _HOLDLISTE_
Det vil sige, at hvis du fx her vælger 'Navn eller holdid og holdstart', vil holdets navn blive udskrevet (for de 2 nævnte flettefelter). Hvis navn ikke er udfyldt for holdet, vil holdid og holdstart blive udskrevet.
Vis uv.start for kursist på hold: Hvis du vælger Ja, vil kursisten undervisningsstart på holdet blive udskrevet i parentes umiddelbart efter, de steder hvor du har valgt flettefeltet _HOLD_ og _HOLDLISTE_
Eksempel: Dansk for begyndere (11-08-2014).
Skema:
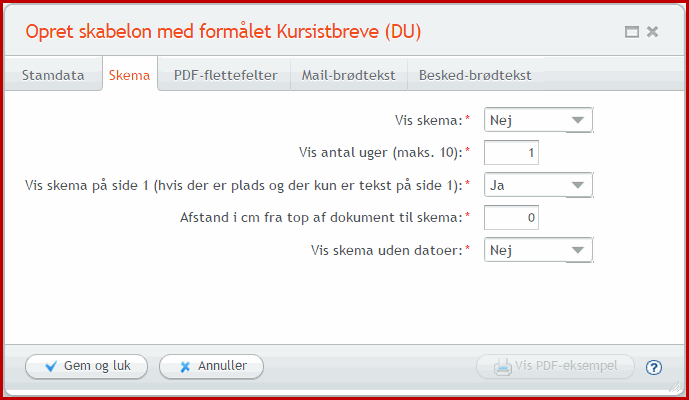
Bemærk: Hvis der er oprettet en kursistpause, vil skemaet tage hensyn til dette, når pausen dækker en hel skemabrik. I disse tilfælde vises skemabrikken ikke. Men der vises ikke pause på skemaet, hvis pausen er overlappende. Det vil sige, at hvis en pause fx starter midt i en skemabrik, vil det blive udskrevet så det ser ud som om, kursisten skal møde fra start-klokkeslæt.
Vis skema: Ved Ja udskrives der et grafisk skema.
Vis antal uger: Her vælges hvor mange uger, der skal udskrives grafisk skema for. Der er dog mulighed for at vælge et andet antal uger på udskrivningstidspunktet. Du kan vælge mellem 1 og 10 uger.
Vis skema på side 1 (hvis der er plads): Hvis der vælges Nej, vil skema blive udskrevet på side 2.
Afstand i cm fra top af dokument til skema: Afstand fra top af dokumentet, hvor du ønsker det grafiske skema udskrives. Der skal vælges helt antal cm.
Vis skema uden datoer: Standardudfyldt med Nej. Ved Ja vil det grafiske skema udskrives uden datoer og dermed fremgå som et standard-skema.
Anvend ![]() hvor du fx kan se, om det grafiske skema udskrives som ønsket.
hvor du fx kan se, om det grafiske skema udskrives som ønsket.
PDF-flettefelter:
Da der for DU-breve er mere end 50 PDF-flettefelter er disse inddelt i kategorier efter emne. Følgende 3 kategorier er til rådighed:
- Indskrivning: Er alle de flettefelter der er relateret til holdtilmelding.
- Kursistens stamdata: Grundlæggende informationer knyttet til kursisten som adresse, personnummer mm.
- Modultest: Her findes alle de flette felter der er relateret til modultest. Alle starter med _MT.
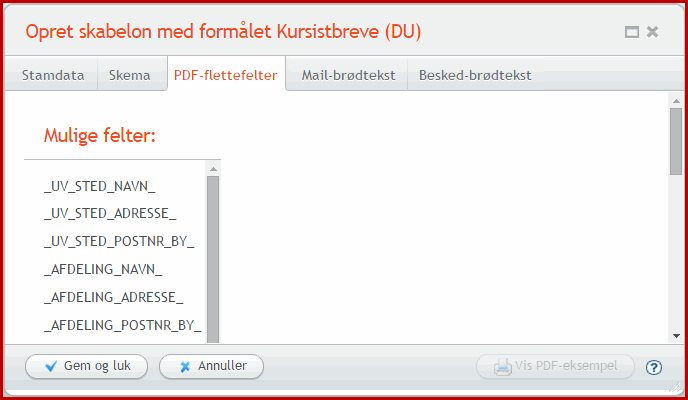
Dette faneblad indeholder navnene på de flettefelter, der kan bruges i PDF-formularen til kursistbreve. Anvend mouse-over for at få vist beskrivelsen af flettefeltet.
Se mere i Tips og Tricks nr. 92 - Skabeloner & kursistmapper.
Fordelen ved en PDF-formular er, at der er bedre og flere muligheder for at opbygge formularens opsætning, skrifttyper, tabeller, fremhævninger, sidehoved/-fod og logo.
Udover almindelig tekst og billeder kan man benytte følgende koder (koderne bør tastes, ikke kopieres fra oversigten, idet kopiering fra browseren risikerer at medtage skjulte tegn):
|
Kode |
Betydning |
|
_UV_STED_NAVN_
|
Navn på undervisningssted for kursisten første undervisning fra og med skemadato. Bemærk: der skal være lokale på den første skemadato (skemabrik), idet undervisningssted kommer fra denne |
|
_UV_STED_ADRESSE_
|
Adresse på undervisningssted for kursisten første undervisning fra og med skemadato |
|
_UV_STED_POSTNR_BY_
|
Postnr. og by på undervisningssted for kursisten første undervisning fra og med skemadato |
|
_AFDELING_NAVN_
|
Navn på afdeling for kursisten første undervisning fra og med skemadato |
|
_AFDELING_ADRESSE_
|
Adresse på afdeling for kursisten første undervisning fra og med skemadato |
|
_AFDELING_POSTNR_BY_
|
Postnr. og by på afdeling for kursisten første undervisning fra og med skemadato |
|
_AFDELING_TLF_
|
Tlf.nr. for afdeling for kursisten første undervisning fra og med skemadato |
|
_AFDELING_MAIL_
|
Mailadresse for afdeling for kursisten første undervisning fra og med skemadato |
|
_START_DATO_
|
Kursistens første undervisningsdato fra og med skemadato |
|
_START_KL_
|
Start-klokkeslæt på kursisten første undervisningsdag fra og med skemadato |
|
_LOKALE_NR_
|
Lokalenr. for kursisten første undervisning fra og med skemadato |
|
_LOKALE_NAVN_
|
Lokalenavn for kursisten første undervisning fra og med skemadato |
|
_START_UGEDAG_
|
Ugedag for kursisten første undervisningsdag fra og med skemadato |
|
_LAERER_NAVN_
|
Lærer på kursisten første undervisning fra og med skemadato |
|
_MODUL_
|
Kursistens første modul fra og med skemadato |
|
_HOLD_
|
Kursistens første hold fra og med skemadato |
|
_HOLDLISTE_
|
Kommasepareret liste over kursistens tilmeldte hold fra og med skemadato |
|
_NAVN_
|
Kursistens navn på formen Fornavn Efternavn |
|
_CO_ADRESSE_
|
Kursistens C/O-adresse |
|
_ADRESSE1_
|
Kursistens adresse - linje 1 |
|
_ADRESSE2_
|
Kursistens adresse - linje 2 |
|
_POSTNR_BY_
|
Kursistens postnr. og by |
|
_DAGS_DATO_
|
Dags dato |
|
_KURSISTNR_
|
Kursistnummer |
|
_FOEDSELSDATO_
|
Kursistens fødselsdato |
|
_PERSONNR_
|
Kursistens CPR-nr. |
Både den almindelige tekst og koderne kan formateres.
Ved indsættelse af billeder skal den fulde web-adresse til billedet angives.
Mail-brødtekst:
Dette faneblad skal kun udfyldes, hvis skabelonen skal bruges til at sende kursistbreve via mail (tilkøbsfunktion).
Når der sendes mail vedhæftes der typisk en PDF fil med de vigtigste oplysninger, og mailteksten skal primært bruges til en kort introduktion til det, der står i den vedhæftede PDF-fil.
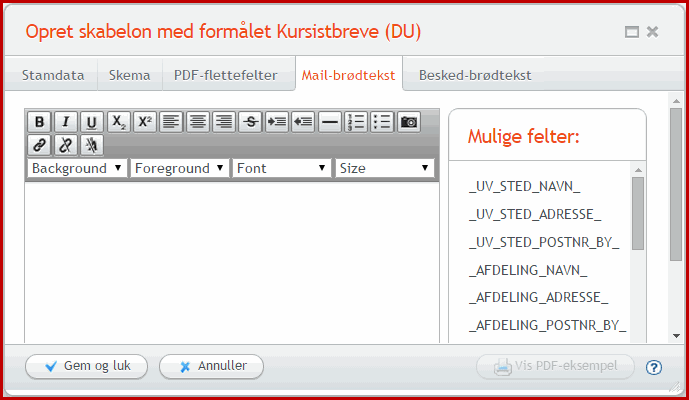
Feltnavnene bør tastes, ikke kopieres fra oversigten, idet kopiering fra browseren risikerer at medtage skjulte tegn. Det er vigtigt at de skrives helt korrekt med _ og store bogstaver.
Anvend mouse-over for at få vist beskrivelsen af flettefeltet.
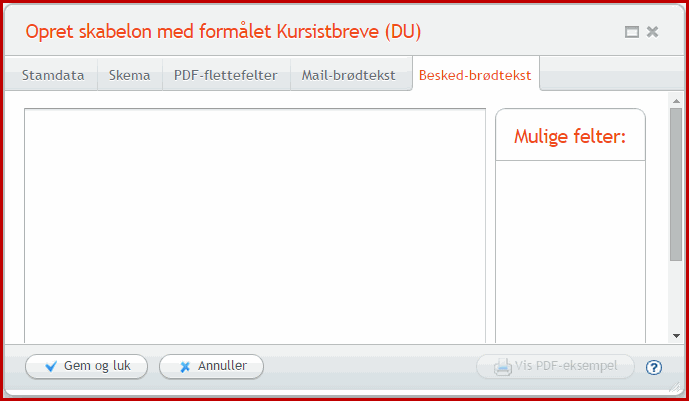
Kursist- og værgebreve
Skabelonerne skal bruges, når der sendes breve til kursister og deres eventuelle værger via menupunktet Masseforsendelse.
Skabelonerne skal indeholde en PDF-formular. Se evt. Tips og Tricks nr. 92 - PDF-formularer med OpenOffice, som du kan finde link til i denne oversigt.
Brevene kan sendes via Mail, til Digital Postkasse/E-boks eller udskrives til kursisten/deres eventuelle værger.
De mulige flettefelter til PDF formularen ses på fanen PDF-flettefelter, se mere om disse nedenfor.
På fanerne Mail-brødtekst kan der oprettes en kort mailtekst, der medsendes, hvis brevet sendes via e-mail, med henvisning til det vedhæftede brev/dokument.
Opret skabelon, navngiv og upload de krævede filer:
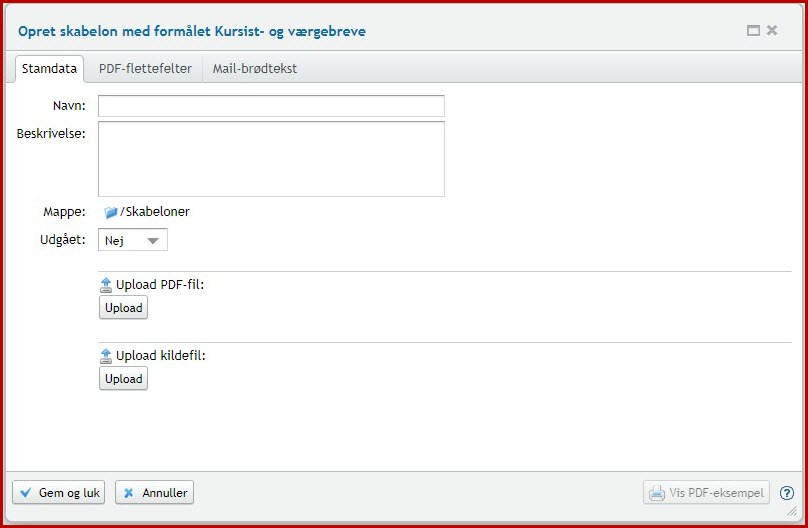
Når skabelonen er færdig, klik på Gem og luk.
Flettefelter til Kursist-og værgebreve PDF-formular:
Følgende flettefelter kan bruges i skabelonen.
|
Kode |
Betydning |
Bemærkning |
|
_NAVN_ |
Kursistens fulde navn |
Dette felt kan også benyttes i mail-brødteksten |
|
_FORNAVN_ |
Kursistens fornavn |
Dette felt kan også benyttes i mail-brødteksten |
|
_KURSISTNR_ |
Kursistnummer |
|
|
_FOEDSELSDATO_ |
Kursistens fødselsdato |
|
|
_PERSONNR_ |
Kursistens personnummer |
|
|
_EMAIL_ |
Kursistens e-mailadresse |
|
|
_TLF_MOBIL_ |
Kursistens mobilnummer |
|
|
_PRIMAER_KOMMUNE_KODE_ |
Kommune kode |
Hvis feltet skal bruges, bør det bruges sammen med feltet nedenfor |
|
_PRIMAER_KOMMUNE_TEKST_ |
||
|
_DAGS_DATO_ |
Angiver dagsdato for afsendelsen af dokumentet |
|
|
_VAERGE_ELLER_KURSIST_NAVN_ |
Indsætter værgens navn når brevet sendes til værgen og kursistens navn når brevet sendes til kursisten |
Dette felt kan også benyttes i mail-brødteksten |
|
_VAERGE_ELLER_KURSIST_ADRESSEBLOK_ |
Tilsvarende ovenfor |
NB! Her skal der i skabelonen laves et felt på minimum 6 linjer og med mærke i tillad flere linjer. |
|
_VAERGE_ELLER_KURSIST_ADRESSE_1_ |
Tilsvarende ovenfor |
|
|
_VAERGE_ELLER_KURSIST_ADRESSE_2_ |
Tilsvarende ovenfor |
|
|
_VAERGE_ELLER_KURSIST_POSTNR_BY_ |
Tilsvarende ovenfor |
|
|
_VAERGE_ELLER_KURSIST_CO_ADRESSE_ |
Tilsvarende ovenfor |
|
|
_VAERGE_ELLER_KURSIST_EMAIL_ |
Tilsvarende ovenfor |
|
|
_VAERGE_ELLER_KURSIST_PERSONNR_ |
Tilsvarende ovenfor |
|
|
_VAERGE_ELLER_KURSIST_TELEFON_PRIVAT_ |
Tilsvarende ovenfor |
|
|
_VAERGE_ELLER_KURSIST_TELEFON_MOBIL_ |
Tilsvarende ovenfor |
|
|
_VAERGE_ELLER_KURSIST_ALTERNATIV_TELEFON_ |
Tilsvarende ovenfor |
|
|
_UNILOGIN_BRUGERNAVN_ |
Kursistens UniLogin brugernavn hvis et sådan findes.
|
|
|
_UNILOGIN_KODEORD_ |
Kursistens UniLogin oprindelige kodeord hvis et sådan findes.
|
|
|
_WEBLOGIN_BRUGERNAVN_ |
Kursistens brugernavn til at logge på LUDUS Web
|
|
|
_WEBLOGIN_KODEORD_ |
Kursistens kodeord til at logge på LUDUS Web, dette vises kun hvis kursisten endnu ikke har ændret det. |
|
|
_MEDARBEJDER_ |
Navnet på den medarbejder der genererer brevet |
Dette felt kan også benyttes i mail-brødteksten |
Henvisningsmail (DU)
For information om e-mailskabeloner til brug for afsendelse af henvisningsmails, se venligst menupunktet: Henvisningsmail
Kursistbreve
Skabelonerne skal bruges, når der sendes breve til enkelte kursister via menupunktet Studievejledning.
Skabelonerne skal indeholde en PDF formular. Se evt. Tips og Tricks nr. 92 - Skabeloner & kursistmapper
Kursistbrevene kan sendes via: Mail, besked i LUDUS Web, til Digital Postkasse/E-boks eller udskrives til kursisten.
De mulige flettefelter til PDF formularen ses på fanen PDF-flettefelter, se mere om disse nedenfor.
På fanerne Mail-brødtekst og Besked-brødtekst kan der oprettes forslag til brødtekst. Brødteksterne bruges, hvis kursistbrevet sendes via mail eller besked.
Opret skabelon, navngiv og upload de krævede filer:
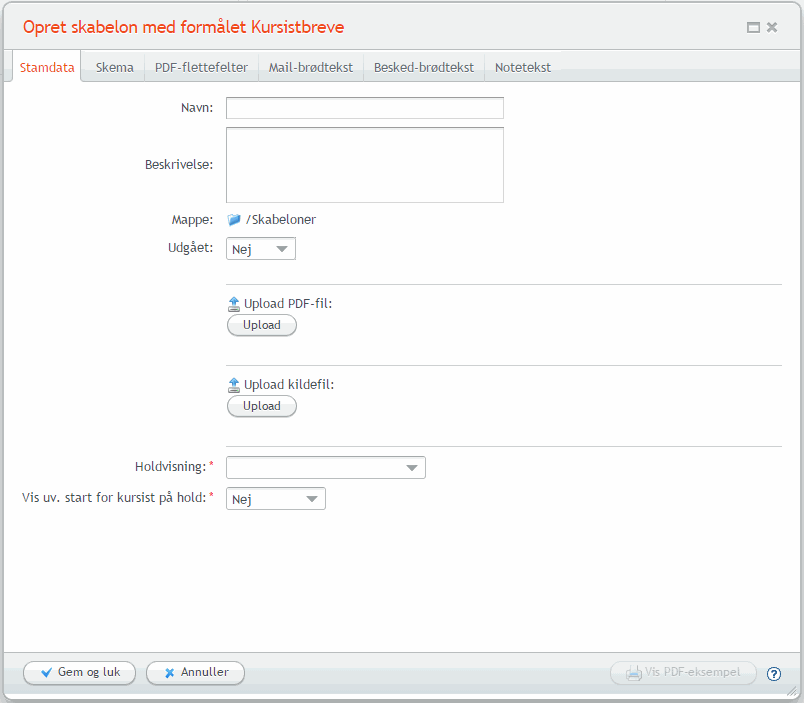
Felterne ’Holdvisning’ og ’Vis uv. start for kursist på hold’ bruges til at bestemme, hvilke oplysninger der skal vises for de enkelte hold i kursistbrevet.
-
Valgmulighederne under Holdvisning er:
|
Navn eller holdid og holdstart |
Hvis der på holdet er angivet et navn vises dette efterfulgt af fagnavn. ellers vises Holdid og Holdstart efterfulgt af fagnavn.
|
|
Holdid |
Holdid vises efterfulgt af fagnavn
|
|
Holdid og holdstart |
Holdid og holdstart vises efterfulgt af fagnavn
|
-
Valgmulighederne under Vis uv. start for kursist på hold er:
|
Ja |
Dato for kursistens start på undervisningsmodulet vises. Der vises den seneste af følgende datoer: · Undervisningsmodulets startdato · Kursistens tilmeldingsdato
For kursister, der er tilmeldt undervisningsmoduler med Afvkling Fjern/flex i LUDUS, samtidig med at der er angivet en alternativ startdato for finansieringen, benyttes denne alternative dato.
|
|
Nej |
Der vises ingen startdato.
|
Fanebladet: Skema
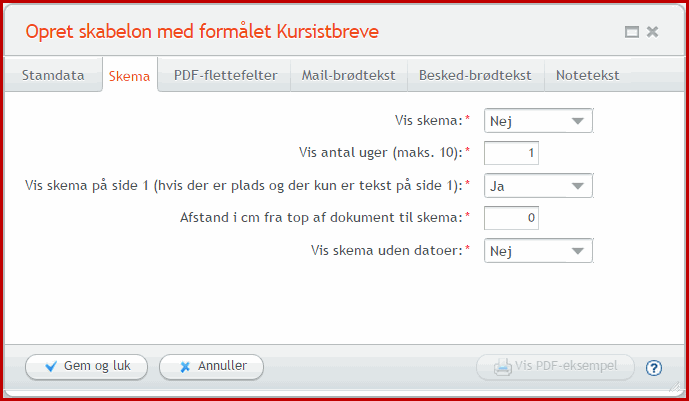
Her skal der tages stilling til de 5 felter:
|
Vis skema: |
Ja eller Nej |
Hvis ja vises skemaet i kursistbrevet. |
|
Vis antal uger: |
Vælg antal mellem 1 og 10. |
Default er værdien sat til 2, således at skemaet for kursistens startuge og første fulde uge vises. |
|
Vis skema på side 1 (hvis der er plads): |
Ja eller Nej |
Der skal vælges Nej, hvis der er tekst/flettefelter |
|
Afstand i cm fra top af dokument til skema: |
Målet angives i cm. |
Specielt relevant, hvis der er Ja i feltet ovenfor. |
|
Vis skema uden datoer: |
Ja eller nej |
Hvis nej er valgt, vises der ikke dato i skemaet. |
Udfyld evt. fanebladene Mail-brødtekst, Besked-brødtekst og Notetekst (hvis feltet _NOTE_ er indsat i skabelonen).
I skemaet vises fagets Synonym, hvis det er udfyldt - ellers Fagnavn/niveau.
Når skabelonen er færdig, klik på Gem og luk.
Flettefelter til Kursistbrev-PDF-formular:
|
_KURSISTNR_
|
Kursistens kursistnummer |
|
|
_FORNAVN_
|
Kursistens fornavn |
|
|
_EFTERNAVN_
|
Kursistens efternavn |
|
|
_FULDE_NAVN_
|
Kursistens fornavn + efternavn |
|
|
_ADRESSEBLOK_
|
Adresseblokken indeholder kursistens adresse, uden navn |
Når flet feltet indsættes skal der være plads til 5 linjer. |
|
_MOBIL_ |
Kursistens mobil nummer |
|
|
_EMAIL_
|
Kursistens e-mail adresse |
|
|
_VIDEREGIVELSE_OPLYSNINGER |
Ja, Nej eller Ikke taget stilling |
Markeringen på kursist ’Videregiv adresseoplysninger’ |
|
_DAGS_DATO_
|
Dags dato |
|
|
|
|
|
|
_STUDIEVEJLEDER_ |
Kursistens studievejleder |
|
|
_MEDARBEJDER_
|
Navn på den medarbejder der er logget på LUDUS Web når der sendes varsler |
|
|
_DELTAGERBETALING_SALDO_ |
Kursistens gældende Saldo i kursistregnskabet. |
|
|
_NOTE_
|
Notefelter |
Denne tekst kan være på flere linjer, teksten kan justeres i afsendelses- øjeblikket. Brugeren bestemmer selv, hvor mange af disse felter der skal bruges. |
|
_VENTELISTE_HOLD_ |
Viser liste med ventelistehold (Undervisningsmoduler) |
Kan indeholde flere linjer, så der skal afsættes plads i skabelonen. |
|
_VENTELISTE_HOLD_TILMELDINGER_ |
Viser liste med ventelistehold (Webhold med formål 'Venteliste') |
Kan indeholde flere linjer, så der skal afsættes plads i skabelonen. |
|
_IGANGVAERENDE_HOLD_ |
Viser liste med igangværende tilmeldinger
|
Kan indeholde flere linjer, så der skal afsættes plads i skabelonen. |
|
_FREMTIDIGE_HOLD_ |
Viser liste med fremtidige tilmeldinger |
Kan indeholde flere linjer, så der skal afsættes plads i skabelonen. |
|
_TILMELDTE_HOLD_ |
Viser liste over alle tilmeldte moduler (dog ikke venteliste). |
Kan indeholde flere linjer, så der skal afsættes plads i skabelonen. |
Slut af med at klikke på ’Gem og luk’
Besked
Her kan der oprettes skabeloner, der kan anvendes i menupunktet Send besked. Du kan ikke benytte koder i disse skabeloner.
Når lærere og administrative medarbejdere sender en besked, har de mulighed for at få udfyldt beskedens tekst med teksten fra en skabelon. Disse skabeloner oprettes og vedligeholdes i menupunktet ’Skabeloner’.
Vælg formålet ’Besked’ og opret de skabeloner (standardformuleringer), som skal kunne benyttes i forbindelse med afsendelse af beskeder.
Studieaktivitetsvarsling (Fjern/flex)
Skabelonerne skal bruges, når der varsles fjern/flex kursister via menupunktet Varsling (Fjern/flex).
Skabelonerne skal indeholde en PDF formular. Se evt. Tips og Tricks nr. 92 - Skabeloner & kursistmapper.
Varslerne kan sendes via: Mail, besked i LUDUS Web eller til Digital Postkasse/E-boks.
De mulige fletfelter til PDF formularen ses på fanen PDF-flettefelter, se mere om disse nedenfor.
På fanerne Mail-brødtekst og Besked-brødtekst kan der oprettes forslag til brødtekst til disse. Brødteksterne bruges, hvis varsleren sendes via mail eller besked. Teksterne kan redigeres i afsendelsesøjeblikket.
Opret skabelon, navngiv og upload de krævede filer:
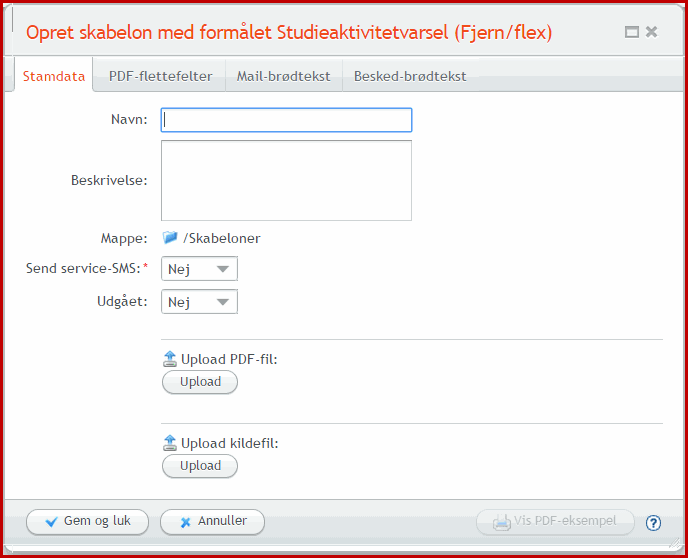
Tag stilling til, om der skal sendes Service-SMS, når varslet sendes.
Når skabelonen er færdig, klik på Gem og luk.
Fletfelter til Varslings-PDF-formular:
|
_KURSISTNR_
|
Kursistens kursistnummer |
|
|
_FULDE_NAVN_
|
Kursistens fornavn + efternavn |
|
|
_FORNAVN_
|
Kursistens fornavn |
|
|
_EFTERNAVN_
|
Kursistens efternavn |
|
|
_ADRESSEBLOK_
|
Adresseblokken indeholder kursistens adresse, uden navn |
Når flet feltet indsættes skal der være plads til 5 linjer. |
|
_EMAIL_
|
Kursistens e-mail adresse |
|
|
_DAGS_DATO_
|
Dags dato |
|
|
_MEDARBEJDER_
|
Navn på den medarbejder der er logget på LUDUS Web når der sendes varsler |
|
|
_NOTE1_ _NOTE2_ _NOTE3_
|
Notefelter |
Disse kan være på flere linjer, teksten indtastes i afsendelses- øjeblikket. Brugeren bestemmer selv, hvor mange af disse felter der skal bruges. |
|
_LISTE_M_FRAVAER_
|
Liste over de fag som indgår i varslet, denne liste indeholder fraværsprocenten |
Når kursisten varsler kan der indgå flere fag i samme varsle, så der skal afsættes plads til et antal linjer når feltet indsættes i skabelonen. |
|
_LISTE_U_FRAVAER |
Liste over de fag som indgår i varslet, denne liste indeholder ikke fraværsprocenten |
Når kursisten varsler kan der indgå flere fag i samme varsle, så der skal afsættes plads til et antal linjer når feltet indsættes i skabelonen. |
Fraværsprocenten er beregnet som et samlet fravær for manglende fremmøde og manglende opgaveaflevering, se mere under Flexoverblik.
Udmeldingsbrev (Fjern/flex)
Skabelonerne skal evt. bruges, når der udmeldes fjern/flex kursister via menupunktet Varsling (Fjern/flex).
Skabelonerne skal indeholde en PDF formular. Se evt. se Tips og Tricks nr. 92 - Skabeloner & kursistmapper.
Meddelelse om udmelding kan sendes via: Mail, besked i LUDUS Web eller til Digital Postkasse/E-boks.
De mulige flettefelter til PDF-formularen ses på fanen PDF-flettefelter, se mere om disse nedenfor.
På fanerne Mail-brødtekst og Besked-brødtekst kan der oprettes forslag til brødtekst til disse. Brødteksterne skal bruges, hvis meddelelse om udmelding sendes via mail eller besked.
Opret skabelon, navngiv og upload de krævede filer:
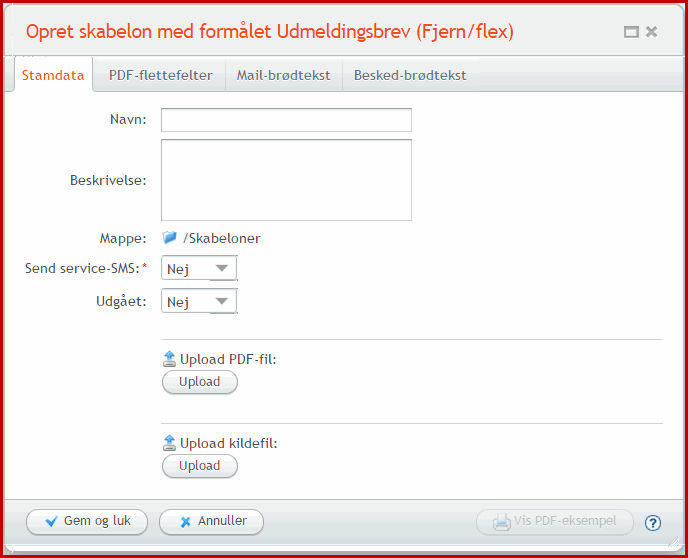
Tag stilling til, om der skal sendes Service-SMS, når varslet sendes.
Når skabelonen er færdig, klik på Gem og luk.
Fletfelter til udmeldelsesbrev PDF-formular:
|
_KURSISTNR_
|
Kursistens kursistnummer |
|
|
_FULDE_NAVN_
|
Kursistens fornavn + efternavn |
|
|
_FORNAVN_
|
Kursistens fornavn |
|
|
_EFTERNAVN_
|
Kursistens efternavn |
|
|
_ADRESSEBLOK_
|
Adresseblokken indeholder kursistens adresse, uden navn |
Når flet feltet indsættes skal der være plads 5 linjer. |
|
_EMAIL_
|
Kursistens e-mail adresse |
|
|
_DAGS_DATO_
|
Dags dato |
|
|
_NOTE_
|
Notefelt |
Dette kan være på flere linjer, teksten indtastes i afsendelses- øjeblikket.
|
|
_UDMELDINGSBLOK_ |
Liste over de fag som kursisten er udmeldt fra. |
Når kursisten udmeldes kan der indgå flere fag i samme udmelding, så der skal afsættes plads til et antal linjer når feltet indsættes i skabelonen. |
|
_MEDARBEJDER_
|
Navn på den medarbejder der er logget på LUDUS Web når kursister udmeldes. |
|
Uddannelsesønskebreve
Skabelonerne anvendes, når der skal sendes brev til ansøgere via menupunkterne Optagelse (EUD) og Optagelse (GYM).
Skabelonerne skal indeholde en PDF-formular. Se evt. Tips og Tricks nr. 92 - Skabeloner & kursistmapper. Den finder du i oversigten over Tips & Tricks
Der kan sendes breve via mail, digital post (IMS eller Dog2Mail) eller som print.
På fanebladet Stamdata udfylde du 'Navn' og 'Beskrivelse'. Her uploader du ligeledes en PDF-fil og en kildefil. Du kan også vælge, hvilken arkiveringskategori der som udgangspunkt skal anvendes ved brug af skabelonen. Arkiveringskategorien kan ændres, inden afsendelse af breve.
Det er muligt at vedhæfte filer til skabelonen. Det kan være brugbart ved generelle oplysninger, som er fælles for alle ansøgere, såsom et fælles velkomstbrev med velkomsthilsen, program for skolestart osv.
De mulige flettefelter til PDF-formularen ses på fanebladet PDF-flettefelter. Flettefelterne er inddelt i kategorier. De fleste kategorier er fælles for EUD og GYM, men der er også flettefelter specifikt for hhv. EUD og GYM.
På fanebladet Mail-brødtekst kan der oprettes forslag til brødtekst til disse. Brødteksterne anvendes, hvis brevene sendes via mail. Teksten kan redigeres i afsendelsesøjeblikket.
På fanebladet Notetekst kan du indsætte en tekst, som indgår i PDF-filen med flettefeltet _NOTE_. Notetekst kan redigeres i afsendelsesøjeblikket.
Når skabelonen er færdig, skal du klikke på 'Gem og luk'.
Censorbreve
Her oprettes skabeloner til brug i forbindelse med afsendelse af censorbreve med knappen 'Send censorbreve' i Censorer>>Censorlogin. Brevene sendes til afsenderinstitutionernes E-Boks som PDF-filer.
Skabelonerne skal indeholde en PDF-formular. Se evt.Tips og Tricks nr. 92 - Skabeloner & kursistmapper. Den finder du i oversigten over Tips & Tricks.
På fanebladet Stamdata udfyldes 'Navn' og 'Beskrivelse'. Her uploades ligeledes en PDF-fil og en kildefil. Der kan også vælges en arkiveringskategori for skabelonen.
Det er også muligt at vedhæfte filer til skabelonen. Det kan være brugbart ved generelle oplysninger, som er fælles for alle censorer, såsom et fælles velkomstbrev med velkomsthilsen, parkeringslysninger, praktiske oplysninger osv.
De mulige flettefelter til PDF-formularen ses på fanebladet PDF-flettefelter. Følgende felter er tilgængelige for et censorbrev:
_BRUGERNAVN_
_INITIELT_KODEORD_
_INITIEL_SIGNATUR_
_CENSOR_NAVN_
_CENSOR_EFTERNAVN_
_CENSOR_FORNAVN_
_INSTITUTION_NAVN_
_INSTITUTION_NAVN_OG_NUMMER_
_INSTITUTION_ADRESSE1_
_INSTITUTION_ADRESSE2_
_INSTITUTION_POSTNR_BY_
_FOEDSELSDATO_
_DAGS_DATO_
_INSTITUTION_ADRESSEBLOK_
_INSTITUTION_CVR_
_AFSENDER_INSTITUTION_NAVN_
_AFSENDER_INSTITUTION_NAVN_OG_NUMMER_
_DATERING_
_UNDERSKRIVER_
_TITEL_
_EKSAMEN_BLOK_LIGGENDE_
_EKSAMEN_BLOK_
Du kan få en uddybning af hvert flettefelt ved at holde markøren hen over titlen på et fletteflet, hvorved et tool-tip giver en uddybning af feltet.
Når skabelonen er færdig, trykkes på 'Gem og luk'.
Scoreark
Standardscoreark leveres af DXC Technology. De findes i menuen Skabeloner >> Scoreark >> Standard.
Et scoreark er tilknyttet:
- Et DU-modul
- Et testsæt
- En modultestversion (Hvis der ikke er ændringer i modultesten for et givent DU-modul, når der kommer ny modultestversion fra Ministeriet, kan et scoreark godt være tilknyttet flere versioner på én gang.
Ved at klikke på det understregede i oversigten, har man mulighed for at downloade PDF eller kildefil i ODT-format. (Open Office)
Tip: Hvis man ønsker at udskrive blanke scoreark til brug for manuel udfyldning i testsituationen, kan de med fordel udskrives i PDF-format herfra.
ODT-filen kan bruges som udgangspunkt for at designe sine egne scoreark via de samme principper som i "Kursistbreve (DU)" - se Tips og Tricks nr. 92 - Skabeloner & kursistmapper
Selvdesignede scoreark uploades i samme menu i fanebladet "Egne" ved at klikke på 
Her skal angives følgende oplysninger:
Modul: Hvilket DU-modul gælder scorearket for
Testsæt: Angiv testsæt 1, 2 eller 3. Angives intet testsæt, vil scorearket gælde for alle 3 testsæt.
Anvendes fra version: Her skal angives fra hvilken version og frem, scorearket er gældende.
Det er også her, man markere et scoreark som værende udgået.
Hvis man har uploadet sine egne scoreark, vil systemet prioritere brugen af disse. Findes intet selvdesignet scoreark til en specifik modultest, tager systemet udgangspunkt i standardscorearket.
Tilgængelige flettefelter til scorearket kan ses på fanebladet "PDF-flettefelter".