Skemaer: Mit skema - når jeg er lærer
Fanebladet Mit skema i menupunktet Skemaer giver stort set de samme informationer som skemaet i Lærerens arbejdsplads, men uden de faciliteter, der i Lærerens arbejdsplads ligger i kvikområdet. Fx vises indkommende beskeder ikke ved Mit skema, (de kan i stedet ses i Postkasse og Infoboks).
Nedenfor ser du et eksempel på et lærerskema med beskrivelse af mulighederne, og under skemaet er der en uddybning af nogle af elementerne. Se eventuelt også under Lærerens arbejdsplads, hvor nogle funktioner er forklaret - og enkelte funktioner står endnu kun forklaret i den gamle beskrivelse af Mit skema.
I dette afsnit finder du følgende underafsnit:
|
|
● |
Eksempel på Mit skema for en lærer |
|
|
|
|
|
|
|
|
● |
Registrering af fravær |
|
|
|
|
|
|
|
|
● |
Redigering af skemabrikker via klik på holdbetegnelse øverst til venstre |
|
|
|
|
|
|
|
|
● |
Lokalmenuen ved de tre blå prikker på skemabrikken |
|
|
|
|
|
|
Eksempel på Mit skema for en lærer:
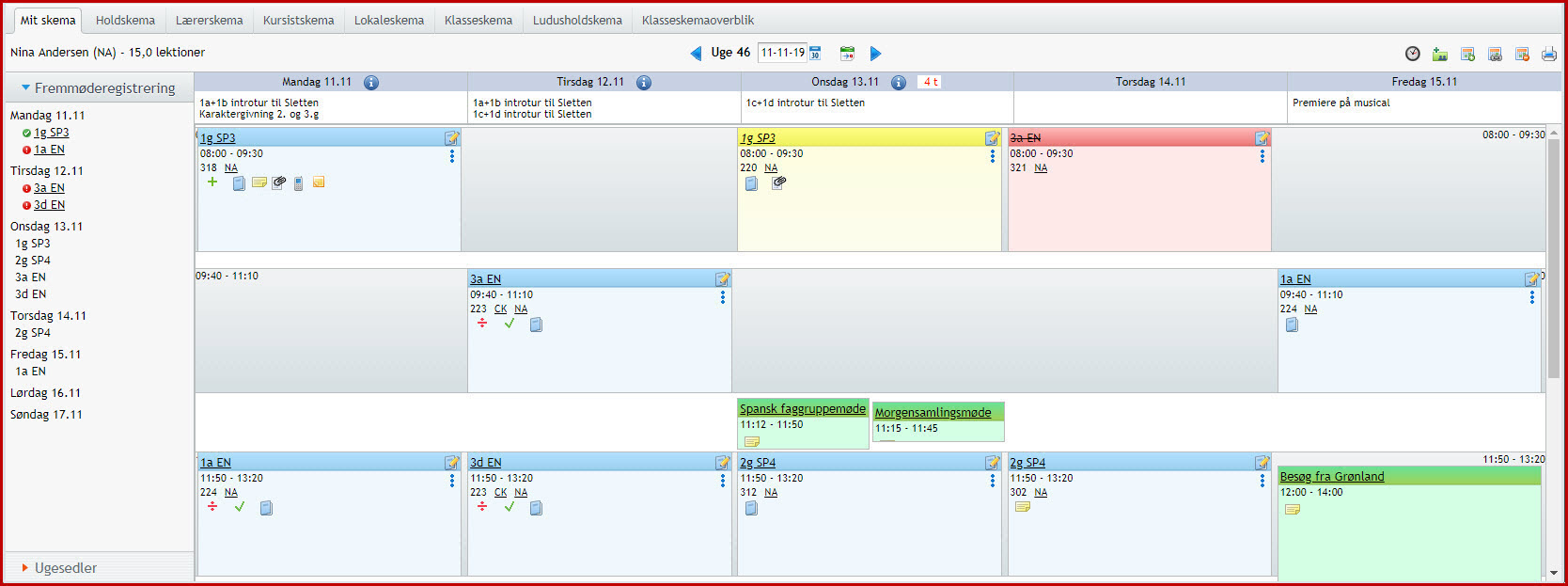
Der kan være en informationslinje øverst, hvor du fx vil kunne se generelle oplysninger om aktiviteter på den enkelte dag.
Over skemaet til venstre er det angivet, hvor meget undervisning der er vist i skemaet. Tiden optælles som varigheden af de ikke aflyste skemabrikker minus eventuelle pauser. Måleenheden er "lektioner" som angivet i skolens systemindstillinger for lektionslængde (sat i LUDUS sikkerhedsadministration, fanebladet Undervisning).
|
|
Ugevælger. Pilene |
|
|
Informationslinje med fx generelle oplysninger om aktiviteter på den enkelte dag. Disse informationer er oprettet som en speciel udgave af begivenheder, og der kan derfor være mere information, som kan tilgås med klik. |
|
|
Undervisning på holdet 1g SP3 med læreren NA i lokale 318. Skolen kan i systemdelen vælge, hvordan hold skal vises (enten holdnavn eller holdid og holdstart). Emnet for undervisningen er 'Barcelona'. Ikonet Ikonet Ikonet Ikonet Ikonet Ikonet |
|
|
Ikonet Ikonet |
|
|
Den røde baggrund og overstregningen viser, at undervisningen er aflyst. |
|
|
Ikonet Et rødt tal i en firkant efter ugedagen viser, at du har elever, der afleverer en skriftlig opgave denne dag. Det røde tal er summen af elevtimerne for de opgaver, der har afleveringsfrist på dagen - optalt uden hensyn til antal elever på holdene. Hvis du holder markøren over det røde tal, vil du få et tool-tip der viser afleveringsfrist (klokkeslæt), opgavenavn og holdnavn på afleveringerne den pågældende dag. |

|
Ikonet Ikonet Ikonet Ikonet Ikonet |
En undervisningsskemabrik kan redigeres ved at klikke på holdets betegnelse til venstre i øverste linje af brikken. Redigeringsmulighederne er forskellige for webhold og undervisningsmoduler, og de afhænger de også af, hvilke rettigheder du har fået tildelt.
Hvis du klikker på en skemabrik et sted, hvor der ikke er et ikon eller en tekst, vil LUDUS Web vise en udgave af brikken i en standardstørrelse. Dette er nyttigt, hvis flere aktiviteter overlapper, idet skemabrikkerne i så fald vises smallere. Med mange overlappende aktiviteter kan skemabrikkerne bliver så smalle, at der ikke er plads til ikonerne, og man kan så få adgang til dem ved at klikke skemabrikken op i standardstørrelse (uanset, hvor smal brikken måtte blive, kan det fx gøres på den øverste kant af brikken).
Registrering af fravær:
Der kan registreres fravær via et af de tre fraværsikoner  eller
eller  eller
eller  i skemaet (kun gym og avu) eller under Fremmøderegistrering til venstre for skemaet. Hvis du ikke ser Fremmøderegistrering, skyldes det, at du har valgt at konfigurere det væk via de tre blå prikker - læs om konfigurering via de følgende links for hhv. menupunktet Skemaer og menupunktet Lærerens arbejdsplads.
i skemaet (kun gym og avu) eller under Fremmøderegistrering til venstre for skemaet. Hvis du ikke ser Fremmøderegistrering, skyldes det, at du har valgt at konfigurere det væk via de tre blå prikker - læs om konfigurering via de følgende links for hhv. menupunktet Skemaer og menupunktet Lærerens arbejdsplads.
Læs mere om registrering af fremmøde/fravær via dette link.
Redigering af skemabrikker via klik på holdbetegnelse øverst til venstre
Det er altid teknisk muligt at redigere lokalet på en skemabrik (men du skal naturligvis overholde din skoles politik på området). Hvis du vil redigere lokalet, skal du klikke skemabrikkens dialog op ved at klikke på holdets betegnelse øverst til venstre på skemabrikken.
Derudover er der flere muligheder, hvis du har fået tildelt rettighed til det. Du har nogle af disse rettigheder, hvis du ser ikonet ![]() med de tre blå prikker på skemabrikken. Se længere nede.
med de tre blå prikker på skemabrikken. Se længere nede.
Der vises flere oplysninger på skemabrikken. Heraf kan følgende redigeres via skemabrikdialogen:
|
●
|
Tidspunkt:
|
Du kan ændre datoen ved at vælge i kalenderen, eller du kan taste en dato, fx i formatet 230819 (for 23. august 2019) eller ved at taste fx +7 (for at vælge en dato 7 dage fremme i tiden). Start- og slutklokkeslæt skal tastes enten som heltal eller i formatet tt:mm.
|
|
|
●
|
Pause:
|
Her kan angives et antal minutter, som bliver fratrukket skemabrikkens længde ved opgørelse af den undervisningstid, kursisterne har modtaget. |
|
|
●
|
Lærere:
|
Du kan taste initialer, eller du kan vælge via luppen
|
|
|
●
|
Lokaler:
|
Tast eller vælg svarende til det, der står om at vælge lærere.
|
|
|
●
|
Note:
|
Her kan du taste en tekst, der i skemaet vises med noteikonet
|
|
|
●
|
Ændret: |
Ved at vælge Ja her kan du ændre visningen af skemabrikken, så den bliver gul og tiltrækker sig opmærksomhed. Bruges med måde.
|
|
|
●
|
Aflyst: |
Ved at vælge Ja her, kan du aflyse skemabrikken. Den vil så blive vist med rød farve og vil ikke tælle med i diverse sammentællinger (administrationen kan ændre ved dette med knappen Kreditering, som kun administrative medarbejdere har). Hvis din skole har oprettet aktive fraværsårsager, kan du angive en fraværsårsag ved at markere en radioknap.
|
|
|
●
|
Vis konflikter:
|
Dette er ikke en redigeringsmulighed, men du kan med denne knap undersøge, om skemabrikken er i konflikt med andre aktiviteter for personer eller lokaler.
|
Lokalmenuen ved de tre blå prikker på skemabrikken  :
:
For oven ved højre kant af den enkelte skemabrik kan du se et ikon med tre blå prikker, som kan fremkalde en lokalmenu, hvor du (bl.a. afhængigt af, hvilke rettigheder din skole har givet dig), kan få adgang til følgende:
Undervisningsmoduler (gymnasiale uddannelser, AVU):
|
●
|
||
|
●
|
Send SMS til lærere og kursister |
|
|
●
|
||
|
●
|
||
Webhold (Alt andet end gymnasiale uddannelser og AVU, dvs. bl.a. DU, EUD, AMU):
|
●
|
Rediger flere skemabrikker |
|
|
●
|
Aflys skemabrik |
|
|
●
|
Slet skemabrik |
|
|
●
|
Redigere flere skemabrikker |
|
|
●
|
|
|
|
●
|
Registrer virtuel undervisning
|
|
Samlæsningssskemabrikker (alle uddannelser):
|
●
|
||
|
●
|
||
|
●
|
||
|
●
|
||
|
●
|
||
|
●
|
Registrer virtuel undervisning
|
|
|
●
|
Kopier:Omtalen her gælder kun enkeltfaglige skemabrikker for undervisningsmoduler. Samlæsningsskemabrikker kan også kopiere - se omtalen via dette link.
Ved valg af Kopier kan du kopiere den skemabrik, du vælger ikonet på.
Der åbnes en dialog med samme oplysninger som den sædvanlige redigeringsdialog, blot med overskriften Kopieret. Her kan du angive den ønskede placering for kopien, hvorefter et klik på Vis konflikter kan benyttes til at se, om nogle af de involverede personer har andre overlappende aktiviteter.
Hvis dialogen lukkes med knappen Gem og luk, gemmes skemabrikken uanset eventuelle konflikter – du kan i stedet vælge knappen Annuller, så der ikke gemmes noget.
Bemærk: Lærere kan ikke slette skemabrikker. Det kan administrative medarbejdere via et rødt kryds
|
||
|
● |
Send SMS (Send SMS til lærere og kursister):Hvis skolen har tilkøbt muligheden, kan du afsende sms fra en skemabrik ved at vælge muligheden via de tre prikker på skemabrikken. Hensigten er at give deltagerne en besked via et andet medie end browseren. Hvis skolen ikke har tilkøbt muligheden for sms, kan du i stedet vælge at sende en intern besked i LUDUS Web.
Når du aktiverer valget 'Send SMS', åbnes en dialog som den sædvanlige besked-dialog, blot suppleret med muligheden for efterfølgende at vise teksten ved skemabrikken, så også deltagere uden korrekt mobilnummer ser den.
Dialogen er forudfyldt med de personer, som er knyttet til skemabrikken (kursister, lærere og administrative medarbejdere), og det er markeret, at sms-teksten efterfølgende skal vises på skemabrikken. Du kan tilføje flere personer eller fjerne modtagere, ligesom du kan i den sædvanlige dialog til afsendelse af sms/besked
|
||
|
●
|
Rediger flere skemabrikker:
Hvis du har rettigheden, kan du ved valg af 'Rediger flere skemabrikker' få mulighed for at redigere skemabrikker, der svarer til den skemabrik, du starter funktionen fra. Tilsvarende skemabrikker er de skemabrikker, som opfylder det filter, der er udfyldt i dialogen 'Rediger flere skemabrikker'. I dialogen kan du vælge andre parametre og filtre, hvis du ønsker det.
|
||
|
|
|
Knappen Søg:
Filteret har et antal muligheder, som alle er med til at begrænse mængden af skemabrikker, som du vil få vist i højre del af dialogen, når du vælger knappen Søg for neden.
Når filteret er indstillet til at finde de skemabrikker, du vil have fremsøgt, kan du få vist skemabrikkerne ved at benytte knappen Søg. Med knappen Nulstil kan du rydde de ændringer, du selv har lavet i filteret, så det igen svarer til den aktuelle skemabrik.
Området Skemabrikker til højre i dialogen:
Her vises de skemabrikker, som svarer til filteret, når du benytter knappen Søg. Du kan markere alle de viste skemabrikker med tjekboksen i overskriften, og du kan ændre markeringen ved en enkelt skemabrik ved at klikke på tjekboksen i skemabrikkens linje.
Når du har markeret de ønskede skemabrikker, kan du benytte de syv knapper for oven. Fx vil knappen 'Lærere' give mulighed for at tilføje eller fjerne lærere fra skemabrikkerne. Læs mere om de forskellige funktioner under Rediger flere skemabrikker.
Knappen Vis konflikter:
Funktionen er endnu ikke implementeret.
|
|
|
●
|
Registrer virtuel undervisning:
Ved valg af Rediger virtuel undervisning får du mulighed for at markere, at alle eller nogle af kursisterne på skemabrikken modtager undervisningen virtuelt. Disse angivelser danner grundlag for udtræk i menupunktet Ledelsesinformation.
Når du vælger Registrer virtuel undervisning, åbner LUDUS Web en dialog med en liste med samtlige kursister alfabetisk efter fornavn. I denne dialog markerer du de kursister, som modtager undervisningen virtuelt, og lukker dialogen med Gem og luk.
Du kan redigere angivelserne når som helst. Når du åbner dialogen for at redigere, kan du se, hvem der senest har redigeret, og hvornår. Første gang dialogen åbnes, er alle tjekbokse markeret - de næste gange er der kun markering i tjekboksene ved de elever, der ved den seneste redigering blev registreret som modtagende virtuel undervisning. Tjekboksen i overskriften kan bruges til at markere eller afmarkere alle.
|
||

 og
og  skifter én uge ad gangen. Du kan angive en ny uge ved at taste en dato i feltet (fx på den korte form 230419 for at få den uge, der indeholder 23. april 2019) eller vælge en dato i en kalender, som du kalder frem med
skifter én uge ad gangen. Du kan angive en ny uge ved at taste en dato i feltet (fx på den korte form 230419 for at få den uge, der indeholder 23. april 2019) eller vælge en dato i en kalender, som du kalder frem med  . Brug ikonet
. Brug ikonet 
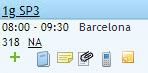
 viser, at der allerede er registreret tilstedeværelse på skemabrikken. Klik på
viser, at der allerede er registreret tilstedeværelse på skemabrikken. Klik på for at se det registrerede fravær, eller for at redigere det. Indtil der registreres tilstedeværelse, vises i stedet ikonerne
for at se det registrerede fravær, eller for at redigere det. Indtil der registreres tilstedeværelse, vises i stedet ikonerne  viser, at der er lektier (tekst, materiale, link). Klik på ikonet for at se lektierne på den måde, kursisterne/eleverne ser den.
viser, at der er lektier (tekst, materiale, link). Klik på ikonet for at se lektierne på den måde, kursisterne/eleverne ser den. viser, at der er en note til skemabrikken. Klik på ikonet for at se noten på den måde, kursisterne/eleverne ser den.
viser, at der er en note til skemabrikken. Klik på ikonet for at se noten på den måde, kursisterne/eleverne ser den. viser, at der er vedhæftet et eller flere dokument til lektionen. Klik på ikonet for at hente dokumenterne.
viser, at der er vedhæftet et eller flere dokument til lektionen. Klik på ikonet for at hente dokumenterne. viser, at du har tilføjet en lærernote (som ikke kan ses af eleverne). Klik på ikonet for at se lærernoten.
viser, at du har tilføjet en lærernote (som ikke kan ses af eleverne). Klik på ikonet for at se lærernoten.
 åbner
åbner 

 viser, at der på dagen er lektier og/eller dokumenter på nogle af dagens skemabrikker. Klik på ikonet for at se informationerne.
viser, at der på dagen er lektier og/eller dokumenter på nogle af dagens skemabrikker. Klik på ikonet for at se informationerne. bruges til tidsregistrering - hvis skolen benytter tidsregistrering i LUDUS Suite.
bruges til tidsregistrering - hvis skolen benytter tidsregistrering i LUDUS Suite. bruges til at
bruges til at  bruges til at oprette samlæsningsskemabrikker - hvis du har fået tildelt rettigheden til det.
bruges til at oprette samlæsningsskemabrikker - hvis du har fået tildelt rettigheden til det. bruges til at redigere flere skemabrikker - hvis du har fået tildelt rettigheden til det.
bruges til at redigere flere skemabrikker - hvis du har fået tildelt rettigheden til det. nederst i redigeringsdialogen.
nederst i redigeringsdialogen.