Lærerens arbejdsplads
AdgangAdgang hvis du er lærer
Menupunktet Lærerens arbejdsplads giver adgang til de fleste af de daglige opgaver, du som lærer skal løse i LUDUS Web.
Skærmbilledet er delt op i to områder:
- Skemaet
- Kvikområde til venstre for skemaet
Skemaet viser din arbejdsplan for ugen og giver dig de fleste af de muligheder, du kender fra det gamle lærerskema - plus nogle nye.
Kvikområdet kan du selv konfigurere med de elementer, som er relevante for dig. Hvis et valgt element er tomt, vises det ikke, så pladsen deles mellem de elementer, der faktisk har et konkret indhold. Læs nedenfor om de enkelte elementer.
I de fleste tilfælde opdateres visningen automatisk, når du foretager ændringer, men har du mistanke om, at der ikke er opdateret korrekt, kan du opdatere sidens indhold med klik på Opdatér-knappen  (den er placeret lige til højre for menupunktets navn for oven til venstre).
(den er placeret lige til højre for menupunktets navn for oven til venstre).
Menupunktet Lærerens arbejdsplads erstatter ikke de kendte menupunkter, som stadig findes i systemet og kan benyttes til de mere specielle arbejdsopgaver, men de mest udbredte arbejdsopgaver kan udføres fra dette overbliks-menupunkt.
Kvikområdets elementer
Området til venstre for skemaet kaldes kvikområdet. Nedenfor kan du læse en beskrivelse af de elementer, som du kan vælge at få vist i kvik-området.
Alle elementer (undtagen fremmøderegistrering) har den egenskab, at de kun optræder i kvikområdet, hvis der er et aktuelt indhold.
Fremmøderegistrering
Viser ugedagene med mulighed for at registrere tilstedeværelse (ved skemabrikker frem til og med i dag) eller angive fraværsårsager (ved skemabrikker på fremtidige dage).
Manglende fraværsregistreringer
Viser en liste med de skemabrikker, hvor du mangler at føre fravær, grupperet pr. modul. Der er mulighed for at føre fravær for hver enkelt skemabrik ved at klikke på lektionen.
Manglende karakterindtastninger (indtil videre kun for gymnasiale uddannelser)
Viser en liste med de moduler, hvor der er åbent for karakterindtastning, og hvor du endnu ikke har angivet alle de karakterer, du skal give. Karaktererne kan tastes direkte fra menupunktet Lærerens arbejdsplads via linket. Når alle karakterer er indtastet, forsvinder notifikationen og dermed linket. Rettelser kan derefter ske via fanebladet Karakterer i menupunktet Hold.
For at taste karakterer, skal du angive en signatur. Første gang vælger du frit, og når du senere skal give karakterer igen, skal du angive den signatur, du valgte første gang. Har du glemt den, må du henvende dig til administrationen, der kan nulstille din signatur i menupunktet Lærer.
EUD: Karakterer for webhold (der benyttes på EUD) tastes på fanebladet Karakterindtastning i menupunktet Hold. Det kræver tildeling af funktionen Karakterindtastning via lærerens brugergrupper i systemdelen af LUDUS Web.
Manglende kvitteringslister
Viser en liste med de kvitteringslister (fra BOSS), som du mangler at returnere.
Manglende opgavebeskrivelser
Viser en liste med de skriftlige opgaver i de nærmeste 6 uger, hvor opgavebeskrivelsen ikke er markeret afsluttet.
Meddelelser
Viser samme meddelelser, som bliver vist under menupunktet Meddelelser.
Moduler
Viser en liste med dine aktuelle moduler. Når du klikker på et modul, får du adgang til en dialog med følgende muligheder for modulet:
- Lektionsoversigt (for de seneste uger)
- Dokumentoversigt
- Ny opgave (opret en skriftlig opgave)
- Afleveringsstatus
- Fraværstatus
- Send besked
Nye beskeder de seneste 7 dage
Viser antallet af ulæste beskeder, som er ankommet i dag og op til seks dage tidligere. Når du klikker på angivelsen, åbnes infoboksen i en dialog, hvor du kan læse beskederne. Ældre beskeder kan læses i Postkasse.
Nye opgavebesvarelser
Viser en liste med de opgaver, som er afleveret elektronisk og som du endnu ikke har hentet. Besvarelserne er grupperet pr. hold. Ved opgaven er angivet, hvor mange besvarelser der ligger til den pågældende opgave. Der er mulighed for at downloade alle besvarelser til en opgave ved at klikke på opgaven.
Der vises kun besvarelser hørende til hold, der er aktive pr. dags dato (og hvor du er holdets lærer i dag). Du kan dog vælge, at du også vil se besvarelser fra hold, der er afsluttede (i dette skoleår). Det gør du i konfigurationen via de tre blå prikker.
Terminsprøvebesvarelser og eksamensbesvarelser vises ikke her.
Opgaver
Viser en liste med opgaver, der har en afleveringsfrist i et tidsrum bestående af indeværende uge samt et antal uger tilbage i tiden og frem i tiden, som du selv vælger i konfigurationen.
Du kan åbne den samme dialog, som åbnes på modulfanebladet i menupunktet Opgaver, og du kan derfor udføre følgende funktioner på opgaven:
- Download alle besvarelser
- Download nye besvarelser
- Send alle besvarelser til Urkund (dog kun, hvis du har angivet en konto til Urkund, menupunktet Lærer)
- Send nye besvarelser til Urkund (dog kun, hvis du har angivet en konto til Urkund, menupunktet Lærer)
- Ret og kommentér (herunder også upload af rettede besvarelser)
- Send besked
- Rediger opgave
- Rediger status
- Upload rettede besvarelser (denne knap har af tekniske grunde et afvigende udseende)
- Upload samme dokument til alle (denne knap har af tekniske grunde et afvigende udseende)
Uafsluttede spørgeskemaer
Viser en liste med de spørgeskemaer, som du mangler at besvare. Hvis der er mindre end 2 dage til fristen udløber, optræder spørgeskemaet med rød skrift. Det er endnu ikke muligt at besvare spørgeskemaet direkte fra menupunktet Lærerens arbejdsplads.
Skemaet
På Lærerens arbejdsplads vises lige til højre for kvikområdet et skema, der svarer til dit skemaet i menupunktet Skemaer.
Et skema kan eksempelvis tage sig sådan ud (enkelte grafiske detaljer er ændrede i forhold til billedet):
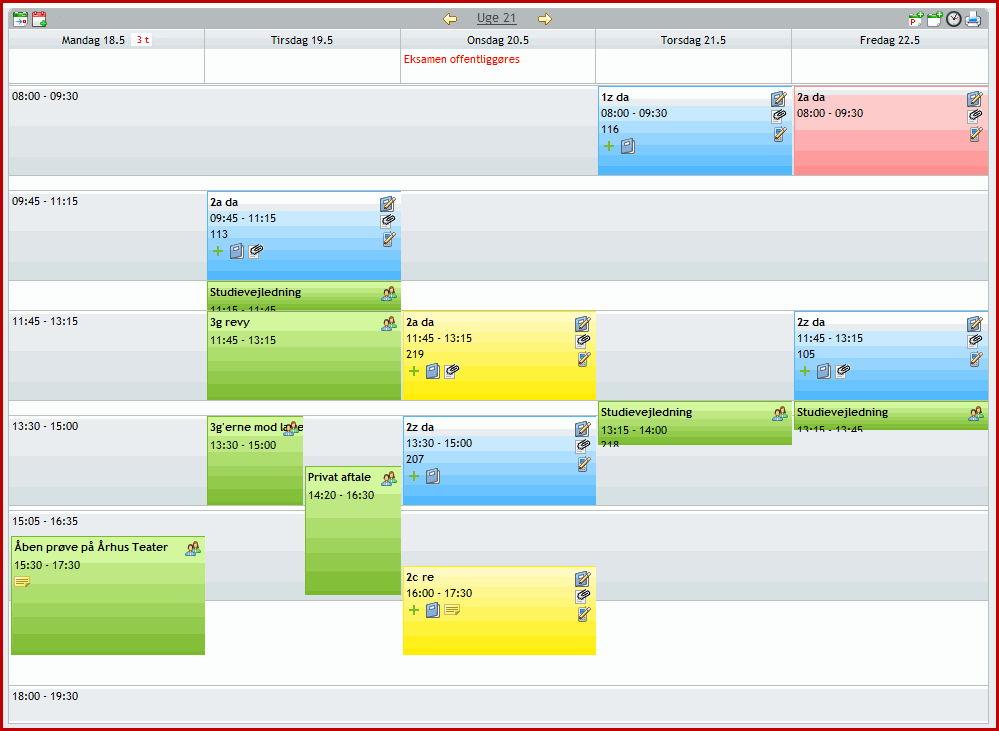
Et rødt tal i en firkant efter ugedagen viser, at du har elever, der afleverer en skriftlig opgave denne dag. Det røde tal er summen af elevtimerne for de opgaver, der har afleveringsfrist på dagen - optalt uden hensyn til antal elever på holdene. Hvis du holder markøren over timetallet for skriftlige opgaver, vil du få et tool-tip, der viser afleveringsfrist (klokkeslæt), opgavenavn og holdnavn på afleveringerne den pågældende dag.
Skemabrikker
Skemabrikker er normalt angivet med en blå farve. Den gule farve viser, at skemabrikken er markeret ændret, og den røde farve markerer, at den er aflyst. Begivenheder vises med grøn baggrund.
Hvis du klikker på en skemabrik et sted, hvor der ikke er et ikon eller en tekst, vil LUDUS Web vise en udgave af brikken i en standardstørrelse. Dette er nyttigt, hvis flere aktiviteter overlapper, idet skemabrikkerne i så fald vises smallere. Med mange overlappende aktiviteter kan skemabrikkerne bliver så smalle, at der ikke er plads til ikonerne, og man kan så få adgang til dem ved at klikke skemabrikken op i standardstørrelse (uanset, hvor smal brikken måtte blive, kan det fx gøres på den øverste kant af brikken).
Ved skemabrikkerne har du de sædvanlige værktøjer (åbn dem ved at klikke på modulbetegnelsen). Læs beskrivelse nedenfor under overskriften Skemabrikdialog.
Hvis skolen bruger så korte lektioner, at der ikke er plads til informationer og værktøj inden for skemabrikkens fysiske udstrækning i skemaet, kan det være en fordel at ændre skaleringen af skemaet. Dette kan du gøre ved at klikke på de tre blå prikker ved siden af menupunktets navn. Læs nærmere under Konfiguration.
Skemabriksdialog
Denne dialog åbnes, når du klikker på den fede tekst øverst til venstre i skemabrikken, hvor modulets betegnelse står.
Her kan du (hvis du har fået rettigheder til det) redigere de logistiske oplysninger om skemabrikken:
- Tidspunkt
- Eventuel pause, der skal fraregnes ved optælling af tid
- Lærere: Kan angives direkte eller vælges via en dialog
- Lokaler: Kan angives direkte eller vælges via en dialog (kan redigeres uafhængigt af rettigheder)
- Note (kan redigeres uafhængigt af rettigheder)
- Ændring: Et 'JA' her bevirker, at skemabrikken fremhæves med gul farve - der er ingen andre konsekvenser i systemet.
- Aflysning: Et 'JA' her bevirker, at skemabrikken aflyses. Konsekvenser: Skemabrikken vises med rød farve og giver ikke konflikter med andre aktiviteter, og den medtælles ikke ved optælling af tid. Dette kan en administrativ medarbejder dog ændre efterfølgende (også i skemabrikken)
Desuden vises information om skemabrikkens tilknytning til forløb, samt om oprettelse og seneste ændring, og du kan med knappen Vis konflikter for neden få oplysninger om eventuelle dobbeltbookinger af personer eller lokale.
Lærere kan ikke slette skemabrikker.
Lektionsdialog
Denne dialog åbnes, når du klikker på ikonet  i den lodrette værktøjslinje til højre i skemabrikken. Dialogen er delt i to, en venstre del og en højre del.
i den lodrette værktøjslinje til højre i skemabrikken. Dialogen er delt i to, en venstre del og en højre del.
Venstre del (den aktuelle lektion):
Dialogens venstre del har tre faner til henholdsvis angivelse af lektier m.m., indtastning af lærernote og tilknytning til forløb.
Lektier m.m:
Emne:
Du kan her angive et emne for lektionen. Emnet vil blive vist bl.a. på skemabrikken.
Lektier:
Her kan du angive lektier i form af tekst.
Materialer:
Du kan give lektier for ved at vælge et materiale og eventuelt angive sidetal og en bemærkning.
Hvis materialet ikke er i listen, kan du oprette det med det grønne plus. Hvis du kun skal give lektier for med det oprettede materiale denne ene gang, kan du vælge "Nej" ved Vis ved lektiegivning. Så medtages materialet ikke, når der senere dannes materialelister ved lektiegivning. Denne indstilling kan løbende ændres for hvert materiale på fanebladet Materialeoversigt i menupunktet Moduler.
Du kan desuden søge et materiale frem på tværs af alle moduler og få det fundne materiale kopieret til det aktuelle modul. Læs nedenfor under Tilføj materiale fra materialebanken.
Når du vil tilføje et dokument fra dokumentarkivet, ser du dokumenterne vist i mapper. Du vil se en mappe svarende til de moduler, hvor du har benyttet dokumenter, og en mappe for hver af de kategorier, du har oprettet, og som der er knyttet dookumenter til. Hvert dokument kan vises i flere mapper. Det vises nemlig i mappen for ethvert modul, det er knyttet til, samt i mappen for hver tilknyttet kategori.
Desuden har du mulighed for at søge på en del af dokumentnavnet. F.eks. vil '.pdf' give et resultat med alle pdf-dokumenter (i den valgte mappe). Du kan markere flere dokumenter ad gangen og få dem vedhæftet på én gang.
I oversigten over dokumenter, som er knyttet til lektionen, kan du med et klik på kategoriikonet  redigere i dokumentets kategorier (og eventuelt oprette nye kategorier). Bemærk, at ændringer i dokumentets kategorier også har virkning de andre steder, samme dokument er tilknyttet.
redigere i dokumentets kategorier (og eventuelt oprette nye kategorier). Bemærk, at ændringer i dokumentets kategorier også har virkning de andre steder, samme dokument er tilknyttet.
Når du tilføjer links, kan du angive en titel, der skal vises for kursisterne i stedet for den egentlige URL, og du kan vælge, om linket skal samles op i undervisningsbeskrivelsen. Desuden kan du tilføje en bemærkning, der vises for kursisterne sammen med linket, men som ikke kommer med i undervisningsbeskrivelsen.
Lærernote:
Denne note om lektionen kan ikke ses af eleverne.
Forløb:
Her kan du ved at flytte en markering ændre lektionens tilknytning fra ét forløb (eller intet forløb) til et andet forløb.
Højre del (de nærmeste tidligere lektioner):
Dialogens højre del viser oplysninger fra de seneste lektioner før den aktuelle. Antallet bestemmer du selv i konfigurationen. Du kan se lektier, dokumenter, links og din egen lærernote. Du har mulighed for at kopiere tekst fra disse lektioner direkte ind i den aktuelle.
Nederst til højre er der to pile, som du kan benytte til at gå fra den aktuelle skemabrik til den umiddelbart foregående eller efterfølgende. Dialogens oplysninger gemmes, når du benytter disse pile.
Fraværsdialog
I denne dialog kan du angive om kursisten er 'Ej mødt', '50 % fravær' eller 'Mødt'. Som udgangspunkt er alle kursister til stede. Skolen kan eventuelt have valgt en anden procent end de 50 % (det sker i Systemapplikationen >> Indstillinger >> Konfiguration >> Fraværsregistrering).
Dialogen indeholder altid et billede af hver kursist - hvis der er et billede.
Hvis kursisten registreres 'Ej mødt' vil baggrunden blive rød.
Hvis kursisten registreres delvist fraværende vil baggrundden blive gul.
Hvis kursisten registreres "Mødt" vil baggrunden blive grøn.
Du kan vælge at registrere fravær for drengene for sig og for pigerne for sig. Du kan desuden vælge at filtrere, så du kun ser de elever, der har angivet en fraværsårsag.
Begivenheder
Ved begivenhederne kan du få den sædvanlige dialog, når du klikker på begivenhedens titel, men som noget særligt i skemaet på Lærerens arbejdsplads kan du se deltagerne (med billeder) ved at klikke på ikonet  i øverste højre hjørne af begivenhedens rektangel.
i øverste højre hjørne af begivenhedens rektangel.
Begivenheder uden klokkeslæt eller med starttidspunkt før klokken 8 vises på en særlig måde i det skema, der vises i Lærerens arbejdsplads. Sådanne begivenheder vises i en særlig linje over selve skemaet og kan dermed bruges til at give generelle informationer om en dag (fx at eksamensplanen offentliggøres). Samme visning forventes i de øvrige skemaer, når de flyttes fra de gamle grønne omgivelser til de nye grå.
Du kan oprette en delvist privat aftale med ikonet  . For at oprette aftalen, skal du kun udfylde dato, tidsrum og navn. Aftalen oprettes som en begivenhed og kan efterfølgende redigeres via den sædvanlig begivenhed-dialog. Læs evt. her.
. For at oprette aftalen, skal du kun udfylde dato, tidsrum og navn. Aftalen oprettes som en begivenhed og kan efterfølgende redigeres via den sædvanlig begivenhed-dialog. Læs evt. her.
Du kan oprette et møde med ikonet  . Du er automatisk selv deltager i mødet (men kan slette dig), og du behøver ikke udfylde ret mange oplysninger. Mødet oprettes som en begivenhed og kan efterfølgende redigeres via den sædvanlig begivenhed-dialog. Læs evt. her.
. Du er automatisk selv deltager i mødet (men kan slette dig), og du behøver ikke udfylde ret mange oplysninger. Mødet oprettes som en begivenhed og kan efterfølgende redigeres via den sædvanlig begivenhed-dialog. Læs evt. her.
Hvilke begivenheder vises i Lærerens arbejdsplads?
Du ser altid alle de begivenheder, du er deltager i.
Desuden vises de begivenheder, som via konfigurationen er udvalgt til at blive vist for relevante lærere. Ved denne konfiguration kan man vælge at indskrænke visningen til en bestemt afdeling. Du ser så begivenheden, hvis afdelingen er din ansættelsesafdeling, eller hvis du er fast lærer på et undervisningsmodul, som er knyttet til afdelingen ('fast' betyder, at du skal være tilknyttet den aktuelle eller en senere undervisningsperiode på modulet - det er ikke nok, at du står på en skemabrik). Bemærk: I menupunktet Skemaer gælder kriteriet om de afdelinger, dine hold er knyttet til, ikke. Du vil derfor kunne se flere begivenheder i Lærerens arbejdsplads end i Skemaer>>Mit skema.
Tilføj materiale fra materialebanken
Når du giver lektie for via skemaet i Lærerens arbejdsplads, kan du i dialogen se luppen  , der kan bruges til at tilføje tidligere benyttet materiale på andre moduler.
, der kan bruges til at tilføje tidligere benyttet materiale på andre moduler.
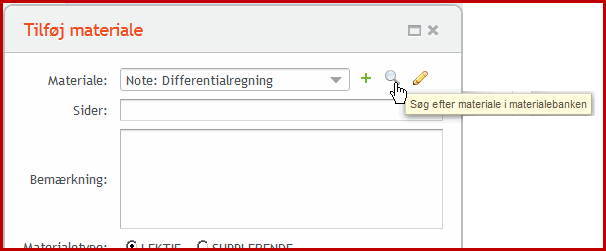
Efter klik på luppen får du følgende dialog frem, hvor du kan udfylde passende dele af filteret for at finde frem til materiale, der tidligere er benyttet på et vilkårligt af skolens moduler. Efter klik på Søg viser LUDUS Web de materialer, som passer på filteret, og du kan så markere ét af materialerne og få det tilføjet til det aktuelle moduls materialeoversigt.
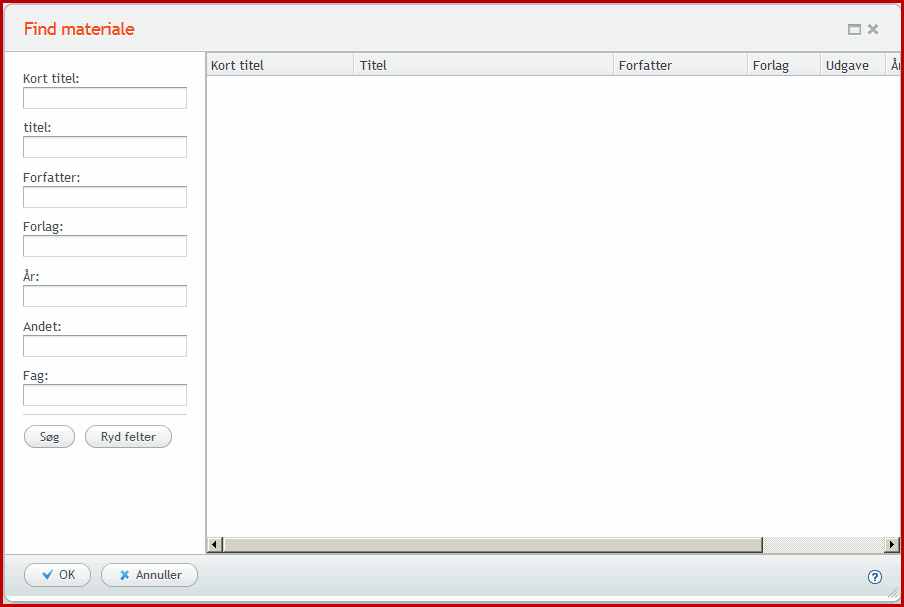
Fag angives ved at angive tobogstavsforkortelsen for faget, fx 'ma' for 'Matematik'.